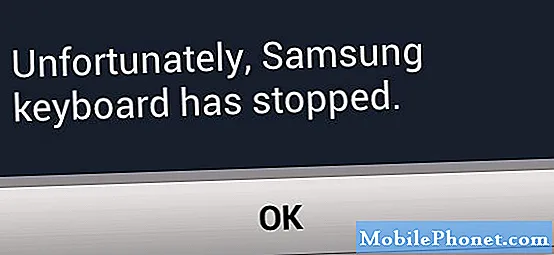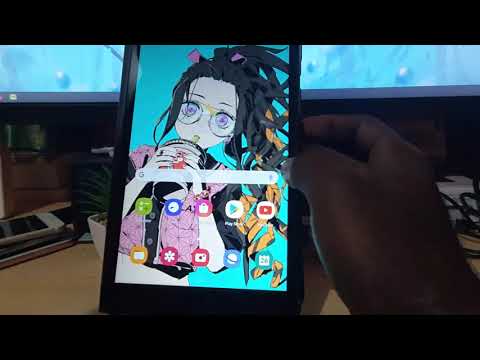
Saturs
Samsung Galaxy Tab S4 ir salīdzinoši jauns, un nav ziņu par nopietnām un, iespējams, aparatūras vai ražošanas problēmām. Tāpēc pēc dažām nedēļām pēc tā lietošanas jūs jūtaties, ka jūsu jaunā planšetdators ir kļuvis lēns un joprojām sasalst vai atpaliek, problēma varētu būt saistīta ar programmaparatūru vai dažu lietotņu izraisīta. Biežāk šādas problēmas faktiski nav nopietnas, un jūs varat tās novērst pats, veicot dažus pamata problēmu novēršanas pasākumus.
Šajā ziņojumā es dalīšos ar jums dažus praktiskus punktus, ko varat darīt, ja jūsu Galaxy Tab S4 sāk sasalt un aizkavēties. Mēs centīsimies noteikt, kāda ir patiesībā problēma, un izslēgsim visas iespējas, lai mēs varētu novērst problēmu. Ja esat viens no šīs planšetdatora īpašniekiem un šobrīd jums ir līdzīgi simptomi, turpiniet lasīt, jo šis raksts var jums kaut kā palīdzēt.
Īpašniekiem, kuri meklē citas problēmas risinājumu, apmeklējiet mūsu problēmu novēršanas lapu, jo mēs jau esam pievērsušies dažām visbiežāk sastopamajām šīs ierīces problēmām. Pārlūkojiet lapu, lai atrastu līdzīgas problēmas un izmantojiet mūsu ieteiktos risinājumus. Ja tie nedarbojas vai ja jums nepieciešama papildu palīdzība, nevilcinieties sazināties ar mums, aizpildot mūsu Android problēmu anketu.
Kā novērst Galaxy Tab S4, kas vienmēr sasalst / atpaliek?
Pirmā lieta, kas mums jānoskaidro, ir tas, vai sasalšana un aizkavēšanās notiek arī tad, kad tiek atspējotas visas trešo pušu lietojumprogrammas, jo parasti šo problēmu cēlonis ir lietotnes, kuras arī turpina avarēt vai izmanto pārāk daudz resursu, piemēram, RAM un CPU . Tas nozīmē, ka jums vajadzētu rīkoties šādi:
Pirmais risinājums: palaidiet savu Galaxy Tab S4 drošajā režīmā
To darot, jūs īslaicīgi atspējojat visas trešo pušu lietojumprogrammas vienlaikus, un tas dos jums priekšstatu, vai problēmas cēlonis patiešām ir kāda no lejupielādētajām un instalētajām lietojumprogrammām.
- Izslēdziet ierīci.
- Nospiediet un turiet Ieslēgšanas / bloķēšanas taustiņš vienu vai divas sekundes, lai ieslēgtu ierīci.
- Kad tiek parādīts Samsung logotips, nospiediet un turiet Skaļuma samazināšanas taustiņš līdz tiek parādīts bloķēšanas ekrāns.
- Kad tiek parādīts bloķēšanas ekrāns Drošais režīms tiek parādīts ekrāna apakšējā kreisajā stūrī.
Ja jūsu planšetdators faktiski darbojas normālā režīmā drošajā režīmā bez sasalšanas un aizkavēšanās, tas nozīmē, ka problēmas cēlonis ir trešās puses lietotne vai divas. Tagad varat restartēt ierīci parasti, lai izietu no drošā režīma, un pēc tam tā var darboties normāli, līdz palaidīsit problēmu izraisošo lietotni. Tāpēc uzmanieties no lietotnēm, kuras izmantojat, lai uzzinātu, kura no tām ir vainīgā. Kad jums jau ir ideja, varat vispirms mēģināt to atiestatīt un, ja problēma joprojām turpinās, varat to atinstalēt no savas ierīces, lai novērstu problēmu.
Tomēr, ja sasalšana un aizkavēšanās joprojām notiek pat drošajā režīmā, tas nozīmē, ka problēma varētu būt pašā programmaparatūrā. Izmēģiniet nākamos risinājumus.
Otrais risinājums: noslaukiet kešatmiņas nodalījumu
Vēl viena iespēja, kas mums jāizslēdz, ir tāda, ka sistēmas kešatmiņa kāda iemesla dēļ, iespējams, ir bojāta. Tas arī izraisītu ierīces lēnu darbību ar biežu sasalšanu, avārijām un aizkavēšanos. Jums ir jānoslauka planšetdatora kešatmiņas nodalījums, lai redzētu, vai tas palīdz, un, to darot, jūs dzēšat un aizstājat sistēmas kešatmiņu. Lai to izdarītu, jums vienkārši jāpārstartē Tab S4 atkopšanas režīmā un no turienes jānoslauka kešatmiņas nodalījums. Tālāk ir sniegta detalizēta apmācība.
- Izslēdziet ierīci.
- Nospiediet un turiet skaļuma palielināšanas taustiņu un Mājas taustiņu, pēc tam nospiediet un turiet Jauda taustiņu.
- Kad tiek parādīts Samsung Galaxy Tab S2 logotipa ekrāns, atlaidiet visi trīs taustiņus, pēc tam nospiediet un ātri atlaidiet Ieslēgšanas / izslēgšanas taustiņš
- Aptuveni 30 - 60 sekundes tiks rādīts ziņojums “Sistēmas atjauninājuma instalēšana”, pēc tam tiks parādīta Android komanda “Nav komandas”, pirms tiek parādītas Android sistēmas atkopšanas izvēlnes opcijas.
- Nospiediet Skaļums uz leju vairākas reizes taustiņš, lai izceltu ‘noslaucīt kešatmiņas nodalījumu’.
- Nospiediet Jauda pogu, lai atlasītu.
- Kad noslaucīšana ir pabeigta, tiek iezīmēts ‘Reboot system now’.
- Nospiediet Jauda taustiņu, lai restartētu ierīci.
Jūsu planšetdatoram būs nepieciešams mazs laiks, lai restartētu kešatmiņu, taču, tiklīdz tā kļūst aktīva, izmantojiet to tāpat kā parasti, lai uzzinātu, vai sasalumi un aiztures nav pazuduši. Ja tas joprojām ir tāds pats, jums vajadzētu izmēģināt nākamo risinājumu.
Trešais risinājums: atiestatīt visus iestatījumus
Atiestatot visus planšetdatora iestatījumus, jūs esat tikpat tuvu kā rūpnīcas atiestatīšana, taču vienīgā atšķirība ir tā, ka jūsu faili un dati paliks neskarti un neskarti. Ja šo problēmu izraisīja kāda nepareiza konfigurācija, tad ar šo procedūru pietiks, lai to novērstu. Lūk, kā jūs to darāt:
- Sākuma ekrānā velciet uz augšu tukšā vietā, lai atvērtu Lietotnes paplāte.
- Krāns Iestatījumi > Vispārējā vadība > Atiestatīt > Atiestatīt iestatījumus.
- Krāns ATIESTATĪT IESTATĪJUMUS.
- Ja esat iestatījis PIN, ievadiet to.
- Krāns ATIESTATĪT IESTATĪJUMUS.
- Lai veiktu iestatījumu atiestatīšanu, ierīce tiks restartēta.
Ja problēma turpinās pēc šīs procedūras, jums nav citas izvēles kā atiestatīt planšetdatoru.
Ceturtais risinājums: veiciet galveno atiestatīšanu
Šajā mūsu problēmu novēršanas brīdī ir jāveic galvenā atiestatīšana, jo viss pārējais neizdevās novērst problēmu. Runājot par problēmām, kas saistītas ar veiktspēju, atiestatīšana to varēs novērst, taču jums ir nepieciešams laiks, lai dublētu svarīgos failus un datus, jo tie var tikt izdzēsti, jo īpaši, ja tie ir saglabāti planšetdatora iekšējā atmiņā.
- Dublējiet datus iekšējā atmiņā. Ja ierīcē esat pierakstījies Samsung kontā, esat aktivizējis pretaizdzīšanas funkciju un jums būs nepieciešami jūsu Samsung akreditācijas dati, lai pabeigtu galveno atiestatīšanu.
- Izslēdziet ierīci.
- Nospiediet un turiet Skaļāk taustiņu un Biksbijs taustiņu, pēc tam nospiediet un turiet Jauda taustiņu.
- Kad tiek parādīts zaļais Android logotips, atlaidiet visus taustiņus (pirms Android sistēmas atkopšanas izvēlnes opciju parādīšanas aptuveni 30 - 60 sekundes tiks rādīts ziņojums “Sistēmas atjauninājuma instalēšana”).
- Nospiediet Skaļums uz leju vairākas reizes, lai izceltu “noslaucīt datus / atiestatīt rūpnīcu”.
- Nospiediet Jauda pogu, lai atlasītu.
- Nospiediet Skaļums uz leju taustiņu, līdz tiek iezīmēts “Jā - dzēst visus lietotāja datus”.
- Nospiediet Jauda pogu, lai izvēlētos un sāktu galveno atiestatīšanu.
- Kad galvenā atiestatīšana ir pabeigta, tiek iezīmēts ‘Reboot system now’.
- Nospiediet Ieslēgšanas / izslēgšanas taustiņš lai restartētu ierīci.
Sazinieties ar mums
Mēs vienmēr esam atvērti jūsu problēmām, jautājumiem un ierosinājumiem, tāpēc sazinieties ar mums, aizpildot šo veidlapu. Šis ir mūsu piedāvātais bezmaksas pakalpojums, un mēs par to neiekasēsim ne santīma. Bet, lūdzu, ņemiet vērā, ka katru dienu mēs saņemam simtiem e-pasta ziņojumu, un mums nav iespējams atbildēt uz katru no tiem. Bet esiet droši, ka izlasījām katru saņemto ziņojumu. Tiem, kuriem mēs esam palīdzējuši, lūdzu, izplatiet vārdu, daloties ar saviem ierakstiem draugiem vai vienkārši iepatikoties mūsu Facebook un Google+ lapai vai sekojot mums Twitter.