
Saturs
Atverot vadības centru iOS 11, jūs redzēsiet plašu jaunu ikonu klāstu un atkarībā no tā, kā tos pieskaraties, tie var mainīties no zila vai zaļas uz baltu vai pelēku un pat ar šķērsotu simbolu. Tas ir standarts iPhone X, iPhone 8 un iPhone 8 Plus, un jūs to redzēsiet jebkurā iPhone, kurā darbojas iOS 11 vai jaunāka versija. Sākotnēji tas ir mulsinoši, īpaši tagad, kad pieskaroties WiFi vai Bluetooth, patiesībā neieslēdzas, bet tas ir viegli saprotams, kad uzzināsiet, ko katrs no šiem līdzekļiem nozīmē.
Jūsu iOS 11 vadības centrā ir tikai trīs dažādas iespējas WiFi, Bluetooth un mobilajām iespējām. Tie ir apzīmēti ar krāsu un šķērsotu līniju, kad tas ir pilnīgi izslēgts. Šeit ir iespējas un ko tie nozīmē.

Ko vadības centrā nozīmē zilas, pelēkas un zaļas ikonas?
- Zils - Ieslēgts
- Pelēka - izslēgta dienā
- Crossed Out - off pilnībā
Varat arī redzēt zaļu ikonu, kas nozīmē, ka ir ieslēgta Cellular. Vēlaties, lai tas būtu zaļš, lai jūs varētu saņemt zvanus, tekstus un izmantot savus datus, lai saņemtu internetu bez WiFi. Ja lidmašīna ir oranža, tad lidmašīnas režīms ir ieslēgts un šūnu režīms ir izslēgts. Jūs varat izmantot WiFi vai Bluetooth, kamēr atrodaties lidmašīnas režīmā.
Apple to mainīja tā, ka iOS 11 vadības centrā pieskaroties WiFi vai Bluetooth, funkcija tagad tiek izslēgta. Tas bija ļoti mulsinoši, bet viņi ir pievienojuši vairāk programmatūras, lai informētu, ka tas ilgst tikai līdz rītam. Tas nozīmē, ka pieskaršanās pie WiFi atvieno jūs no tuvumā esošiem tīkliem dienā. Ja atstājat savu māju un dodaties uz iepriekš veiktu kafejnīcu, tālrunis joprojām savienosies.

Ieslēgts un savienots.
Kad redzat zilas ikonas, piemēram, iepriekš minētās, tas nozīmē, ka jūsu iPhone ir savienots ar Bluetooth ierīci un savienots ar WiFi. Tas var arī nozīmēt, ka abi ir vienkārši, pat ja tie nav saistīti ar kaut ko. Tas ļauj ātri apskatīt un uzzināt, vai jūs varat izveidot savienojumu ar WiFi vai Bluetooth ierīcēm.
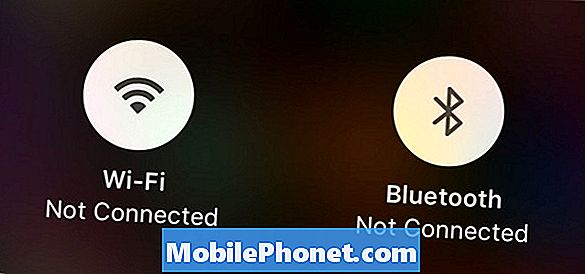
Atvienots tagad vai līdz rītam.
Vadības centrā pieskarieties WiFi vai Bluetooth un tie kļūs pelēki vai balti. Tas nozīmē, ka WiFi ir atvienots no pašreizējā tīkla un nebūs savienots līdz rītam. Ja jūs atstāt un aiziet tuvāk citam zināmam WiFi tīklam, tas joprojām savienosies. Tas pats attiecas uz Bluetooth. Tas nozīmē, ka abi joprojām skenē WiFi tīklus vai Bluetooth ierīces, kas var izmantot nelielu akumulatora darbības laiku.
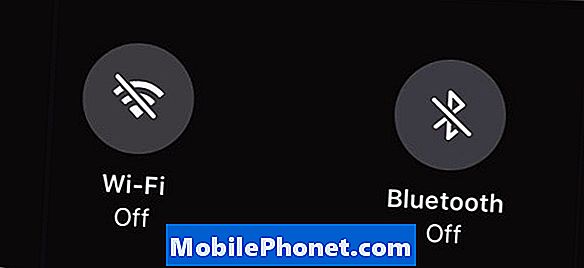
Pilnībā izslēgta.
Ja paskatās uz vadības centru un redzat slīpsvītru caur WiFi vai Bluetooth ikonām, kas nozīmē, ka tie ir pilnīgi izslēgti. Jums jādodas uz iestatījumiem, lai iOS 11 tiešām izslēgtu WiFi vai Bluetooth. Tas nozīmē, ka tālrunis nesāks savienojumu ar rītdienu, un tas nozīmē, ka tie netiks savienoti ar jaunām ierīcēm vai tīkliem, kamēr tos neieslēdzat. Tas var palīdzēt ietaupīt akumulatora darbības laiku, bet Bluetooth un WiFi priekšrocības pārsniedz akumulatora ietaupījumu. Ja jūsu iPhone akumulatora darbības laiks ir šausmīgs Bluetooth vai WiFi dēļ, jums var būt programmatūras problēma vai slikta ierīce. Tālāk redzamais video parāda, kā pilnībā izslēgt WiFi iOS 11.
Lai pilnībā vai pilnīgi ieslēgtu WiFi vai Bluetooth, jums jādodas uz Iestatījumi -> WiFi -> Pārslēgt vaiIestatījumi -> Bluetooth -> Pārslēgt. To var izmantot arī, lai to ieslēgtu, lai jūs varētu izveidot savienojumu, un tāpēc jūs neredzat pārsvītroto ikonu vadības centrā.
Ja jūs pieskaraties WiFi un Bluetooth vadības centra zonai, jūs varat atvērt citas opcijas vadības centrā. Jūs joprojām nevarat nokļūt WiFi vai Bluetooth iestatījumos tieši no vadības centra, kas ir sāpes. Tālāk redzamais videoklips parāda, kā lietot un pielāgot vadības centru iOS 11.
Turpiniet lasīt šos iOS 11 padomus un trikus, lai uzzinātu vairāk par to, ko jūs varat darīt ar savu iPhone vai iPad iOS 11.
31 iOS 11 Padomi un triki, ko nevar zināt

































