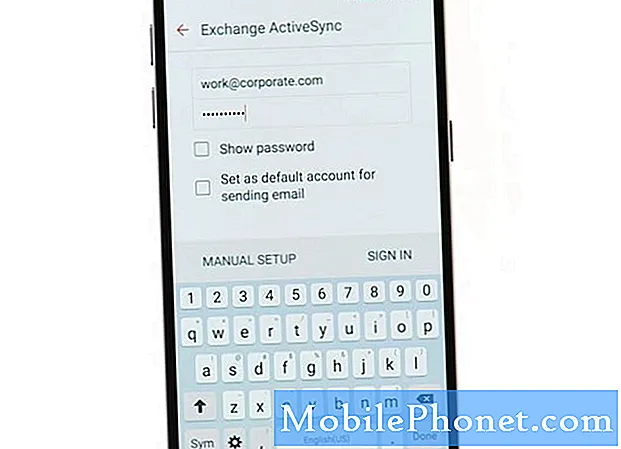Saturs
 Mainīt zvana signālu
Mainīt zvana signālu- Izslēdziet klikšķi uz tastatūras
 Ieslēgt akumulatoru%
Ieslēgt akumulatoru%- Iestatiet piekļuves koda bloķēšanu
 Mainīt piekļuves koda bloķēšanas taimautu
Mainīt piekļuves koda bloķēšanas taimautu- Saistiet iMessages un FaceTime
- Izslēdziet e-pasta paziņojumus
- Automātiskās lejupielādes
 Sinhronizēt Facebook un Twitter kontus
Sinhronizēt Facebook un Twitter kontus
Neatkarīgi no tā, vai esat jauns iPhone lietotājs, vai iPhone 5 ir tikai vēl viens iPhone, ko pievienot savai kolekcijai, mums ir dažas vienkāršas izmaiņas, kuras varat veikt, lai padarītu jūsu iPhone 5 daudz labāku.
Mēs jau esam kopīgojuši mūsu iPhone 5 iestatīšanas un drošības rokasgrāmatu, kā arī padomus par to, kā uzlabot iPhone 5 akumulatora darbības laiku, un tagad ir pienācis laiks kopīgot dažus iestatījumus, kas iPhone 5 lietotājiem būtu jāmaina uzreiz pēc pavisam jauna iPhone 5 saņemšanas.
Šīs izmaiņas ne tikai padarīs jūsu iPhone 5 pieredzi daudz labāku kopumā, bet dažas no tām arī neļaus jums kaitināt apkārtējos ar viedtālruņa paradumiem.
Šeit ir mūsu 10 galvenie iestatījumi, kurus nekavējoties mainīt iPhone 5.

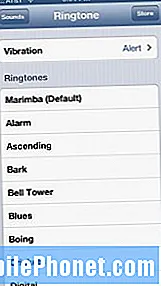 Mainīt zvana signālu
Mainīt zvana signālu
Vienkāršs un vienkāršs, akciju Marimba zvana signāls iOS ierīcēs ir noguris un izspēlēts. Tāpēc jūs vēlaties sev un visiem citiem apkārtējiem darīt labu, mainot zvana signālu uz kaut ko jaunu.
Lai mainītu zvana signālu, rīkojieties šādi.
- Krāns Iestatījumi.
- Izvēlieties Izklausās.
- Pieskarieties Zvana signāls.
- Izvēlieties a standarta zvana signāls.
- Vai arī atlasiet Veikals no paša augšas un iegādājieties jaunu zvana signālu.
Jūs varat arī izveidot pielāgotus zvana signālus, izmantojot mūzikas bibliotēku iTunes. Tādā veidā jums nebūs jāmaksā nauda par jauna iPhone 5 zvana signāla izmaksām. Ja to vēlaties darīt, skatiet mūsu sadaļu Kā izveidot pielāgotus zvana signālus un brīdinājumus iPhone.
Izslēdziet klikšķi uz tastatūras
Noklikšķinot uz iPhone 5 virtuālās tastatūras, tas mani pamudina, un tas darīs to pašu apkārtējiem, ja atstājat iespējotu opciju. Ja jūs nevēlaties to darīt, jums vismaz jāzina, kur ir opcija, ja jums tas ir jāizslēdz, kad atrodaties kaut kur, kur nepieciešams klusums.
Lai izslēgtu klikšķināšanu uz tastatūras, rīkojieties šādi.
- Dodies uz Iestatījumi
- Pieskarieties Izklausās
- Ritiniet līdz apakšai un pārslēdziet Tastatūras klikšķi uz Izslēgts.
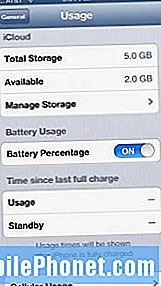 Ieslēgt akumulatoru%
Ieslēgt akumulatoru%
Kad jūs saņemat iPhone 5, tā akumulatora mērītājs neparādīs jums vienu no tā noderīgākajām funkcijām, kas, protams, ir procentuālais daudzums, ar kuru jūs esat atlicis strādāt. Tas ir ārkārtīgi svarīgi tagad, kad iPhone 5 ir 4G LTE, kas, lietojot, var absorbēt akumulatora darbības laiku. Ir arī patīkami, ja tāda ir, lai jūs varētu labāk pārvaldīt akumulatora darbības laiku.
Lai akumulatora darbības laiks% tiktu parādīts akumulatora darbības ikonā, vienkārši izdariet to.
- KrānsIestatījumi.
- Izvēlieties Vispārīgi.
- Krāns Lietošana.
- Ritiniet uz leju un pagrieziet akumulatora procentuālo ieslēgšanu.
Pēc šo darbību veikšanas akumulatora ikonā augšējā labajā stūrī būs redzams%.
Iestatiet piekļuves koda bloķēšanu
Tie, kuriem agrāk bija viedtālrunis, iespējams, jau ir iestatījuši piekļuves kodu ar iPhone 5. Ja tomēr vēl neesat to izdarījis, ir gudri to darīt tieši tagad, lai zādzības gadījumā labāk aizsargātu jūsu iPhone 5 saturu.
Tas arī var novērst to, ka draugi vai nevēlamas acis snauž jūsu informāciju. Lai iPhone 5 iestatītu piekļuves kodu, rīkojieties šādi.
- KrānsIestatījumi.
- Izvēlieties Vispārīgi.
- Ritiniet uz leju līdz Piekļuves koda bloķēšana.
- Pieskarieties Piekļuves koda bloķēšana.
- Izvēlieties Ieslēdziet piekļuves kodu virsotnē.
- Ievadiet četrciparu kodu, kuru varat atcerēties.
Kad tas būs pabeigts, jūsu iPhone būs drošāks. Paturiet prātā, ja pārāk daudz reižu ievadāt nepareizu piekļuves kodu, tālrunis jūs uz īsu laiku bloķēs.
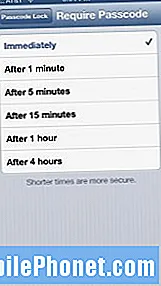 Mainīt piekļuves koda bloķēšanas taimautu
Mainīt piekļuves koda bloķēšanas taimautu
Ja bieži lietojat savu iPhone 5 un pieņemu, ka lielākā daļa no jums to dara, jūs vēlēsities pielāgot piekļuves koda bloķēšanas laiku, lai jums nebūtu jāievada iPhone piekļuves kods katru reizi, kad paņemat iPhone 5 lietošanai.
Par laimi, tā mainīšanas process ir vienkāršs.
- KrānsIestatījumi.
- Izvēlieties Vispārīgi.
- Ritiniet uz leju līdz Piekļuves koda bloķēšana.
- Pieskarieties Piekļuves koda bloķēšana.
- Krāns Pieprasīt piekļuves kodu.
Man parasti patīk izmantot piecas minūtes, jo es pastāvīgi atrodos savā tālrunī, bet jūs to varat pielāgot jebkur no tūlīt līdz četrām stundām.
Saistiet iMessages un FaceTime
Savu iMessages un FaceTime funkciju sasaistīšana vairākās ierīcēs ir ārkārtīgi vienkāršs veids, kā sazināties ar jums svarīgiem cilvēkiem visos jūsu Apple produktos. Piemēram, tā kā man ir iestatīts, iMessages, kas tiek sūtīti uz manu iPhone 5 tālruņa numuru, tiek nosūtīti arī uz manu MacBook Air, kas nozīmē, ka man nav jāuzņem tālrunis, lai atbildētu.
Tāpat FaceTime gadījumā mans konts ir izveidots tā, lai FaceTime zvani tiktu piegādāti gan manam iPhone 5, gan MacBook Air.
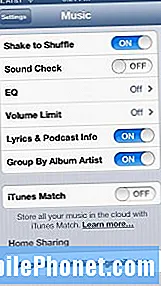 Mājas koplietošana
Mājas koplietošana
Īpaši noderīgu funkciju, kuru jūs, iPhone 5 lietotāji, vēlaties ieslēgt, sauc par mājas koplietošanu. Mājas koplietošana būtībā ir vietēja iTunes Match un iCloud versija, kas ļauj piekļūt iTunes mūzikai, kamēr esat vienā tīklā.
Ja tālrunis un dators atrodas vienā tīklā, piekļūt mūzikai ir viegli. Lūk, kas jums jādara, lai iestatītu koplietošanu mājās.
Savā iPhone 5 izpildiet šos norādījumus.
- Pieskarieties Iestatījumi.
- Izvēlieties Mūzika.
- Ievadiet savu Apple ID un parole lodziņos iestatījumu izvēlnes apakšdaļā.
Datorā izpildiet šos norādījumus.
- Atvērt iTunes.
- Atvērt iTunes preferences.
- Noklikšķiniet uz Kopīgošanas ikona augšpusē Preferences.
- Pārbaudiet, Koplietot manu bibliotēku manā lokālajā tīklā.
Tas ir tik vienkārši.
Izslēdziet e-pasta paziņojumus
Es saņemu daudz e-pasta ziņojumu, un, ja jūs esat līdzīgs man, es iesaku izslēgt e-pasta paziņojumu skaņas efektu, lai saglabātu saprātu. Personīgi es pilnībā izslēdzu e-pasta paziņojumus, bet jums tas nav jādara, ja nevēlaties.
Lai mainītu e-pasta paziņojumu skaņu vai izslēgtu skaņas kopā, veiciet šīs darbības.
- Izvēlieties Iestatījumi.
- Pieskarieties Izklausās.
- Ritiniet uz leju līdz jauns epasts un pieskarieties tam.
- Lai to izslēgtu, pieskarieties Izvēlieties None.
- Lai izvēlētos jaunu signālu, izvēlieties no zemāk esošā saraksta vai noklikšķiniet Veikals augšējā labajā stūrī.
Šis ir lielisks laiks, lai izslēgtu arī citus paziņojumus. Ja vēlaties to izdarīt, dodieties uz mūsu sadaļu Kā noņemt lietotni no iPhone paziņojumu centra.
Automātiskās lejupielādes
Ieslēdzot funkciju, ko sauc par automātiskām lejupielādēm, ir lielisks veids, kā nodrošināt, ka lietotnes, kuras lejupielādējat, izmantojot iTunes, automātiski nonāk jūsu iPhone 5. To ir viegli iestatīt, taču būs jāmaina daži iestatījumi gan iPhone 5, gan datorā.
Lai savā iPhone 5 ieslēgtu lietotņu automātisko lejupielādi, rīkojieties šādi.
- Izvēlieties Iestatījumi.
- Pieskarieties iTunes un lietotņu veikali.
- Pārslēdziet Automātiska lejupielāde pārslēdzas uz Grāmatas, lietotnes un mūzika.
- Ja jums ir ierobežots datu plāns, pārliecinieties, vai tas ir Izmantojiet mobilos datus ir izslēgta, pretējā gadījumā jūs varat apkopot dažus nevajadzīgus datus.
Turklāt jūs vēlaties pārliecināties, vai jums ir pareizais Apple ID, kas norādīts ekrāna apakšdaļā.
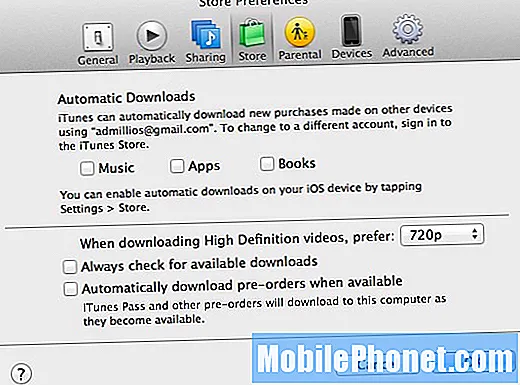
Pēc tam jums būs jāiespējo iestatījums iTunes.
- Atvērt iTunes.
- Atvērt iTunes preferences.
- Klikšķiniet uz Veikals preferenču ikonu vidū.
- Pārbaudiet Automātiskās lejupielādes izvēles rūtiņas.
- Klikšķis labi.
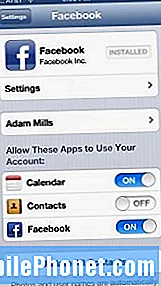 Sinhronizēt Facebook un Twitter kontus
Sinhronizēt Facebook un Twitter kontus
iOS 6 piedāvā spēcīgu integrāciju gan ar Twitter, gan Facebook, kas ļauj jums izlikt ziņas Facebook vai Twitter manuāli vai izmantojot Siri, ja vien esat sinhronizējis savu iPhone 5 ar abiem sociālajiem tīkliem.
Ja izmantojat Twitter vai Facebook vai abus, jūs vēlaties sinhronizēt savus kontus ar iPhone 5 un iOS. Lai to izdarītu, rīkojieties šādi.
Priekš Twitter:
- Krāns Iestatījumi.
- Ritiniet uz leju līdz Twitter.
- Ja jums nav Twitter lietotne instalēta šajā brīdī, instalējiet to.
- Atlasiet Pievienot kontu.
Tagad jūs varēsiet ērti izlikt ziņas pakalpojumā Twitter, izmantojot iOS 6 jaunās koplietošanas funkcijas, kā arī izmantojot Siri, ja jums ir piekļuve viņai.
Priekš Facebook:
- Krāns Iestatījumi.
- Ritiniet uz leju līdz Facebook.
- Ja jums nav Facebook lietotne instalēta šajā brīdī, instalējiet to.
- Atlasiet Pievienot kontu un ievadiet savu informāciju.
Izmantojot iOS 6 jaunās koplietošanas funkcijas, varat nosūtīt fotoattēlus uz Facebook, kā arī varat izlikt norādes no Siri. Turklāt iOS 6 var iegūt informāciju no paša Facebook, kas atjauninās jūsu tālruni ar attiecīgajiem notikumiem kalendārā vai atjauninās jūsu kontaktinformāciju.
Ja jums nepieciešama papildu palīdzība, skatiet mūsu sadaļu Kā iestatīt Twitter operētājsistēmā iOS 6, lai ātrāk čivināt un kopīgot, kā arī Kā iestatīt Facebook operētājsistēmā iOS 6.
 Mainīt zvana signālu
Mainīt zvana signālu Ieslēgt akumulatoru%
Ieslēgt akumulatoru% Mainīt piekļuves koda bloķēšanas taimautu
Mainīt piekļuves koda bloķēšanas taimautu Sinhronizēt Facebook un Twitter kontus
Sinhronizēt Facebook un Twitter kontus