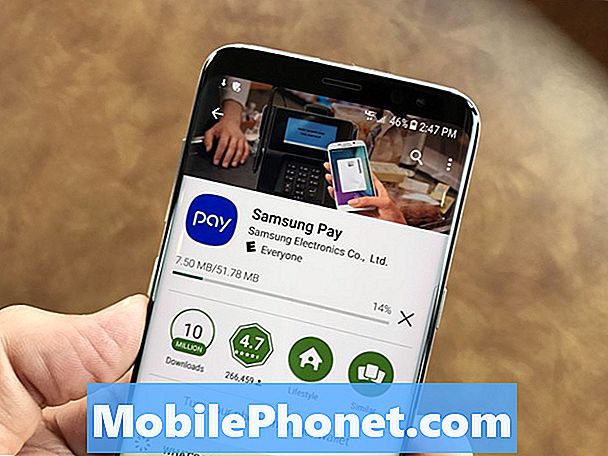Saturs
- Pirms Galaxy 7. piezīmes ieslēgšanas
- 7. savienojuma izveide ar Wi-Fi
- Google atjaunošana un dublēšana
- Citu kontu pievienošana
- Galaxy 7. piezīmes drošības iestatīšana
- Samsung konta pievienošana Galaxy 7. piezīmei
- Galīgie soļi
- Samsung Galaxy S7 mala
Tiem, kas paņēma Samsung Galaxy 7. piezīmi, mēs piedāvājam pirmo reizi palaišanas rokasgrāmatu. Mūsu ceļvedis ir papildināts ar soļiem, kas nepieciešami, lai pārietu no kastes uz tālruņa lietošanu kopā ar paskaidrojumiem un padomiem.
Svarīgs paziņojums: Samsung atsauktais Galaxy 7. piezīme un ASV valdība ierosina, ka VISI piezīme 7 lietotāji nekavējoties pārtrauc to izmantošanu un tos atdod. Lasiet mūsu galaktikas piezīmes 7 atsaukšana šeit.

Bojāta Galaxy 7. piezīme
UPDATE 2: Pat nomaiņai, šķiet, ir tāda pati problēma ar spontāno dedzināšanu, tāpēc mēs iesakām atgriezt savu Samsung Galaxy 7. piezīmi un saņemt kādu no alternatīvām slaidrādi šī ziņojuma apakšā.
Lūdzu, skatiet: GALAXY 7. PIEZĪME. ATSAUKŠANA UN ATJAUNOŠANA: KAS JUMS JĀZINA
Samsung Galaxy Note 7 iznāca 2016. gada augustā. Samsung 2015. gada piezīmi no 5. piezīmes līdz Galaxy 7. piezīmei, iespējams, saglabās saskaņā ar Samsung Galaxy S7 un S7 Edge, kas tika izlaistas agrāk 2016. gadā.

Galaxy Note 7 ietver skaistu 5,7 collu Super AMOLED displeju ar augstu izšķirtspēju 1440 x 2560 pikseļi. Samsung S Pen nodrošina šo tālruni, izņemot citus lielākus ekrāna tālruņus. S Pen ir piemērots silosam uz apakšējās malas un dod precīzu smalku nokrāsu. Noapaļotās malas padara to skaistu. Samsung arī pievienoja Iris skenēšanu jau lielajam pirkstu nospiedumu skenerim, lai nodrošinātu papildu drošību. Tālrunis ir piegādāts ar Android 6.0.1, 64 GB atmiņas un 4GB RAM. Tajā ir arī micro-SD kartes slots paplašināšanai, kas nodrošina līdz pat 256GB.
Mūsu iestatīšanas ceļvedis palīdzēs lietotājiem sākt darbu, pievienot savus kontus, nomainīt lietas, lai tās darbotos labāk un iegūtu savienojumu ar labākajiem piederumiem.
Pirms Galaxy 7. piezīmes ieslēgšanas

Pirms tālruņa ieslēgšanas ievietojiet savu SIM kartes karti, ja tas vēl nav izdarīts. Turklāt, kamēr esat tur, ievietojiet micro-SD kartes slotu. Galaxy Note 7 atbalstīs līdz 256GB kartei. Uzņemiet vienu no 7 kartēm, kas uzskaitītas mūsu micro-SD karšu apkopojumā.
Iespējams, ka tālrunis jau būs aprīkots ar vismaz daļēji uzlādētu akumulatoru, bet ir ieteicams uzreiz pieslēgt USB tipa C uzlādes kabeli vai nu pirms, vai arī tad, kad tālrunis sāk pirmo reizi. Ja vēlaties pārsūtīt datus no cita tālruņa, tad vēlaties, lai akumulators tiktu uzlādēts 100% apmērā.

7. savienojuma izveide ar Wi-Fi

Pirmo reizi startējot Samsung Galaxy 7. piezīmi, operētājsistēma liks jums „Ļaut Google regulāri pārbaudīt ierīces darbību drošības problēmām…” Šī opcija, kuru jūs varat vai nu DECLINE, vai ACCEPT, palīdzēs drošības jautājumos, tāpēc tas ir laba ideja PIEŅEMTIES. Tomēr, ja nevēlaties, lai Google uzmodinātu jūsu tālruni,DECLINE šo iespēju.

Izvēlieties valodu un nospiediet SĀKT. Ieslēdziet Wi-Fi nākamajā ekrānā un izvēlieties savu Wi-Fi tīklu. Pārliecinieties, vai atrodaties labā Wi-Fi tīklā, jo šis iestatīšanas vednis, iespējams, procesa laikā lejupielādēs informāciju un lietotnes.
Pirms jūs varat izvēlēties tīklu, tālrunis jums paziņos par Wi-Fi zvanīšanu, ja atrodaties operatorā, kas to atbalsta. Wi-Fi izsaukums izmanto bezvadu tīklu, nevis bezvadu pārvadātāja mobilo signālu. Tas ietaupa minūtes dažiem cilvēkiem, kas vēl joprojām atrodas mērīšanas zvana plānā. Tas arī nodrošina labāku savienojumu vietās, kur nav labs šūnu signāls. Vai nu hit UZZINĀT VAIRĀK lai uzzinātu vairāk par Wi-Fi zvanu vai pieskarieties SKIP lai pārietu uz nākamo soli, lai izvēlētos Wi-Fi tīklu.
Parādās Noteikumu un nosacījumu ekrāns. Pārliecinieties, vai lodziņā ir atzīme, un nospiediet NĀKAMAIS ekrāna apakšdaļā. Krāns VIENOJAS uznirstošajā lodziņā. Tālrunis pārbaudīs Wi-Fi savienojumu, kas var aizņemt ilgu laiku lēni savienojumi.
Google atjaunošana un dublēšana

Operētājsistēma pārbaudīs, vai nav atjauninājumu, un pēc tam piedāvās jums lejupielādēt iestatījumus no citas ierīces, ko atbalsta Google rezerves serveri. Ja jums pieder cita Android ierīce ar NFC, varat izmantot šo funkciju, kas ļauj jums saglabāt abus tālruņus atpakaļ, lai atrastu viens otru un pārsūtītu saturu no vecā tālruņa. Ja jums nav citas Android ierīces, tad izvēlieties Nē paldies uz ekrāna, kurā jautā: „Vai jums ir cita ierīce?”

Nākamajā ekrānā ievadiet savu Google e-pasta kontu. Pēc tam ievadiet paroli un izvēlieties PIEŅEMTIES trešajā ekrānā. Tālrunis pārbauda kontu un lūdz ievadīt čeku līdz četrām kastēm nākamajā ekrānā, kas saistīts ar Google pakalpojumiem.
- Automātiski dublējiet ierīci - tas atbalsta ierīci Google kontā. Tā saglabā lietas, piemēram, iestatījumus, lietotņu datus, zvanu vēsturi un paroles.
- Palīdzība lietotnēm atrod jūsu atrašanās vietu - ieslēdz GPS, lai ļautu Google zināt, kur atrodaties. Tas ļauj jums atrast tādas lietotnes kā Maps.
- Uzlabojiet atrašanās vietas precizitāti - tas ieslēdz Wi-Fi un izmanto jūsu atrašanās vietu un Wi-Fi radio, lai sniegtu tālrunim precīzāku priekšstatu par jūsu atrašanās vietu.
- Palīdziet uzlabot savu Android pieredzi - tas nosūta Google diagnostisko informāciju, lai palīdzētu viņiem labāk Android, pamatojoties uz tālruņa un programmatūras lietošanu.
Jo vairāk jūs uztraucaties par konfidencialitāti, jo mazāk kastes jūs vēlaties pārbaudīt. Es tos visus pārbaudīju, jo nezinu, vai Google izmanto savus datus, lai uzlabotu Android un manu pieredzi.
Kad esat izvēlējies opcijas, pieskarieties NĀKAMAIS.
Citu kontu pievienošana

Tagad palaišanas vednis jautā, vai vēlaties pievienot vēl vienu e-pasta kontu papildus jau pievienotajam Google kontam. Jūs varat pievienot citus pasta kontus, piemēram, jūsu uzņēmuma vai skolas apmaiņas / POP3 kontu vai citus pakalpojumus, piemēram, Hotmail vai Yahoo. Lai pievienotu vēl vienu e-pasta kontu, izvēlieties Personisks (IMAP / POP), kas ļauj lietotājiem pievienot tādas lietas kā Yahoo, Outlook vai uzņēmuma / skolas kontu. Dīvaini, šajā brīdī jūs nevarat pievienot citus Google kontus. To var izdarīt vēlāk Gmail lietotnē. Ja vēlaties to darīt vēlāk, izvēlieties Ne tagad.
Neatkarīgi no izvēlētās opcijas pieskarieties NĀKAMAIS. Ja esat izvēlējies personisku kontu, pievienojiet ekrānā redzamos norādījumus. Lai pievienotu privātos kontus, jums būs nepieciešama informācija, piemēram, POP3 un SMTP adrese. OS to automātiski ievada populāriem trešo pušu pakalpojumiem, piemēram, Hotmail vai Yahoo.
Galaxy 7. piezīmes drošības iestatīšana

Vednis ļauj lietotājam izvēlēties vēlamo drošību. Jums ir dažas iespējas.
- Iestatiet pirkstu nospiedumu - lai atbloķētu tālruni, izmantojiet mājas pogā iekļauto pirkstu nospiedumu lasītāju.
- Iestatiet varavīksnenes - izmantot jauno varavīksnenes skeneri, kas pirmo reizi pieejams Galaxy 7. piezīmē.
- Iestatiet PIN, rakstu vai paroli - izmantojiet to, ja vēlaties ekrānā katru reizi ievadīt informāciju, atverot tālruni.
- Nē paldies - izvēlēties šo, ja nevēlaties nekādu drošību. Tas nav ieteicams, ja vien jūs plānojat to iestatīt drīz pēc Galaxy Note 7 iestatīšanas vedņa palaišanas.

Ja vēlaties iestatīt Iris skeneri, skatiet sadaļu Galaxy Note 7 Iris skenera problēmu novēršana. Tiem, kas dod priekšroku pirkstu nospiedumu skenerim, vajadzētu redzēt, kā noteikt Galaxy piezīmi 7. Pēc izvēles izvēles pieskarieties NĀKAMAIS.

Kuru vajadzētu izvēlēties? Fingerprint skeneris darbojas vislabāk un nodrošina vislabāko ērtības līdzsvaru un drošību. Iris skeneris ir laba ideja, bet tas nav tik vienkārši lietojams, un cilvēki ar brillēm cīnās ar to. Tas arī neatver tālruni ātrāk nekā parole. Daži no tiem var izvēlēties paroli, PIN vai modeli, bet tie nav tik droši, ja vien neizvēlaties patiešām labu paroli. PIN un modelis ir vismazāk aizsargāti, jo PIN ir vieglāk uzminēt, un kāds var uzminēt jūsu rakstu, pamatojoties uz pirkstu atlikumiem, kas palikuši netīrā ekrānā.
https://www.youtube.com/watch?v=hkAuFVjp7zA
Ja izvēlaties vai nu pirkstu nospiedumu vai īrisa skeneri, arī kā rezerves kopiju būs jāpievieno modelis, PIN vai parole. Izmantojiet labu paroli, lai nodrošinātu vislabāko drošību.
Kad esat pabeidzis drošības iestatīšanu, šajā brīdī varat iegūt informāciju no citas ierīces. Tas notiek tikai tad, ja jūsu Google kontā jau ir citi ar to saistīti tālruņi vai ierīces. Nākamajā ekrānā tiks jautāts, vai vēlaties pievienot informāciju un iestatījumus no šīs citas ierīces. Izvēlieties vajadzīgo ierīci vai ritiniet uz leju un izvēlieties Neatjaunojiet.Pēdējā opcija sākās svaiga, neatjaunojot iepriekšējās ierīces dublējumu.
Samsung konta pievienošana Galaxy 7. piezīmei
Lai iegūtu maksimālu labumu no sava Samsung Galaxy Note 7, pierakstieties Samsung kontā vai pievienojiet to, ja jums jau tas ir. Nākamajā ekrānā pirmo reizi, kad tiek iestatīts sāknēšanas iestatīšanas vednis, lietotāji pēc drošības iestatīšanas dod iespēju.

Ievadiet lietotāja ID (iespējams, e-pasta adresi) un paroli, ja jums jau ir Samsung konts. Tad pieskarieties IELOGOTIES.
Ja jums nav Samsung konta, varat izvēlēties Samsung kontu ar savu Google kontu CREATE AR GOOGLE ID. Tas neļauj jums pieprasīt atsevišķus kontus, bet tas arī nodrošina Samsung piekļuvi jūsu Google kontam. Tāpēc es dodu priekšrokuIZVEIDOT PROFILU, izveidojot atsevišķu kontu no sava Google konta. Izpildiet norādījumus, lai izveidotu jaunu Samsung kontu vai savienotu savu Google kontu.
Šajā brīdī Galaxy 7. piezīme piedāvā importēt saturu no citas ierīces vai nu no mākoņa, vai arī izmantojot adapteri, kas atrodas jūsu kastē. Jums ir trīs iespējas.
- Kopējiet no vecās ierīces, izmantojot Smart Switch
- Atjaunot no Samsung Cloud
- Nē paldies

Ja izvēlaties pirmo opciju, ekrānā tiks parādīts, kā savienot adapteri, kas ieradās lodziņā uz tālruni. Tas ir mazs balts adapteris ar USB tipa C savienotāju un regulāru USB sieviešu savienotāju. Jūs varat pievienot iPhone, kas darbojas ar iOS 5 vai jaunāku, Android tālruni ar 4.3 vai augstāku vai Blackberry 7 ierīci. Pievienojiet tādus tālruņus kā animācija ekrānā un ļaujiet tai strādāt. Ekrāns sniegs jums norādījumus. Samsung piedāvā detalizētu atbalsta lapu, kurā izskaidrots, kā lietot Smart Switch.
Šis process var aizņemt ilgu laiku, un jums būs nepieciešams pilns akumulators, lai to padarītu visu procesu. Jūs varat sekot norādījumiem par vecāku versiju, kas atrodama mūsu rokasgrāmatā.
Galīgie soļi

Pēdējos soļos vednis liks jums izveidot drošu mapi. Ja vēlaties, lai šī papildu informācija tiktu nodrošināta privātiem datiem, ieslēdziet šo funkciju ON izmantojot slēdzi augšpusē un pēc tam hit NĀKAMAIS ekrāna apakšdaļā.

Operētājsistēma liks jums iestatīt ekrāna fontu un ikonu lielumu. Jūs varat izvēlēties Liels un Mazs. Attēlā, kas atrodas zem abām opcijām, redzams, kādas lietas izskatīsies, izvēloties kādu no opcijām. Kad jūs izvēlaties sev piemērotāko, izvēlieties NĀKAMAIS ekrāna apakšdaļā.

Touchwiz, Samsung lietotāja interfeiss, piedāvā parādīt "Iegūt laika prognozes", pamatojoties uz lietotāja atrašanās vietu. Tas ievieto to sākuma ekrānā ar logrīku. Ja vēlaties to izmantot, ieslēdziet abas opcijas, ievietojot čeku atzīmes abās kastēs. Pēc tam pieskarieties NĀKAMAIS.
Tālāk redzamie ekrāni parādās tikai tālruņa T-Mobile versijā. Jūsu pārvadātājs var piedāvāt līdzīgus ekrānus. Kad redzat šos ekrānus, jūs zināt, ka esat gandrīz pabeigts. Kad esat redzējis sākuma ekrānu, jūs esat gatavs sākt pielāgot lietas, kā vēlaties, lai jūsu Galaxy 7. piezīme izskatītos. Varat arī instalēt lietotnes un saņemt atjauninājumus.
7 Best Galaxy 7. piezīme