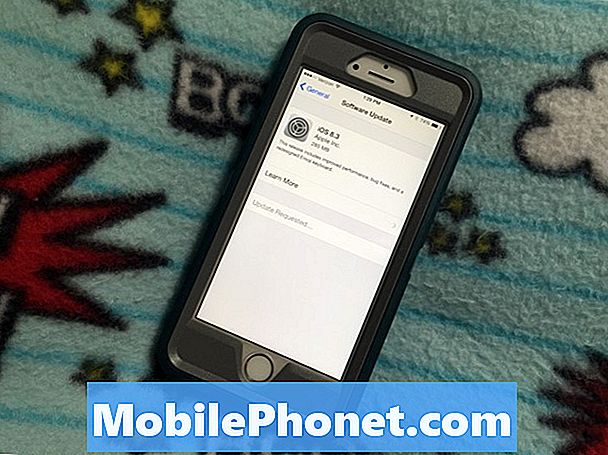Saturs
- Samsung Galaxy Note 5 tēmas maiņa
- Kā nomainīt fonu
- Kā mainīt bloķēšanas ekrāna fonu
- Pievienojiet logrīkus un saīsnes sākuma ekrānam
- Sākuma ekrānu pārkārtošana Galaxy Note 5
Šis saturs galvenokārt ir paredzēts tiem, kuri vēlas personalizēt ekrānus jaunajā Samsung Galaxy Note 5 (#Samsung # GalaxyNote5) fabletā, un viņiem ir nepieciešama palīdzība. Ja esat viena no mūsu auditorijām, varat izmantot šo materiālu un uzzināt, kā visu pielāgot ar jaunu motīvu, iestatīt fonu un sākuma / ekrānā pievienot / izdzēst logrīkus, īsceļus un mapes.
Samsung Galaxy Note 5 tēmas maiņa
Tēmas līdz šim kļūst par jauno tendenci mobilajā programmatūrā. Uzskatot to par nozīmīgu mainīgo, ražotāji ir izstrādājuši savus jaunos produktus tā, lai lietotāji varētu ērti pielāgot katru collu no tiem. Un šī ir viena no daudzajām lietām, kas padara Android ierīces tik izcilas. Piemēram, iespēja izvēlēties tēmas jaunajā Galaxy Note 5 ierīcē, ļaujot jums izvēlēties un mainīt fonu, ikonas, skaņas, kā arī dažas sistēmas lietotnes un lietotāja saskarni, kā vēlaties.
Samsung ir iestrādājis dažas tēmas, kuras varat izmantot savā 5. piezīmes ierīcē. Bet, ja jums nepatīk kāda no iepriekš instalētajām tēmām, varat apmeklēt Play veikalu un lejupielādēt vēlamās tēmas.
Lai mainītu Galaxy 5. piezīmes motīvu, rīkojieties šādi:
- Pieskarieties tukšai vietai un turiet to no Mājas ekrāns.
- Krāns Tēmas turpināt.
- Atlasiet jebkuru no iepriekš ielādētajām pieejamajām tēmām. Varat arī pieskarties TēmaVeikals lai lejupielādētu citas izmantojamās tēmas.
- Atlasiet sev tīkamu motīvu.
- Krāns Lejupielādēt lai sāktu izvēlētās tēmas lejupielādi un instalēšanu.
- Kad lejupielāde ir pabeigta, pieskarieties Piesakies izmantot to kā aktuālu tēmu.
- Krāns Piesakies vēlreiz, lai apstiprinātu.
Kā nomainīt fonu
Galaxy Note 5 ir iepriekš ielādēts ar vairākiem attēliem, kurus varat izmantot un iestatīt kā fona fonu. Ja vēlaties to izmēģināt, rīkojieties šādi:
- Sākuma ekrānā pieskarieties un turiet tukšu vietu. Varat vilkt uz sākuma ekrānu ar mazāk satura, ja noklusējuma sākuma ekrāns jau ir pilns.
- Varat arī ātri piekļūt rediģēšanas režīmam, veicot satveršanas kustību, izmantojot divus pirkstus jebkurā sākuma ekrānā.
- Krāns Tapetes.
- Vēl viens veids, kā piekļūt 5. piezīmes fona izvēlnei, ir iestatījumi. Vienkārši pieskarieties vienumam Lietotnes no Mājas, iet uz Iestatījumiun, visbeidzot, atlasiet Tapetes no dotajām opcijām (zem Personiski).
- Pieskarieties nolaižamajam lodziņam augšējā kreisajā stūrī un atlasiet Mājasekrāns, ja nepieciešams. Tas tiek darīts, lai nodrošinātu, ka atlasītais fona attēls ir iestatīts sākuma ekrānam.
- Pieskarieties attēlam, kuru vēlaties izmantot kā fonu.
- Lai skatītu vairāk sākuma ekrānam pieejamo fona attēlu, velciet pa kreisi un pēc tam pieskarieties vajadzīgajam attēlam.
- Krāns Uzstādīt kā fonu lai piemērotu jūsu izvēli.
Piezīme:
Gadījumā, ja attēls netiks rādīts, tā vietā varat piekļūt tālruņa galerijai. Lai to izdarītu, pieskarieties Galerija, atlasiet vajadzīgo attēlu un pēc tam piesitiet Uzstādīt kā fonu. Vai arī tālruņa fona tapetēm varat izmantot jebkuru no iecienītākajiem attēliem.
Galaxy Note 5 ir arī a Tapeteskustībaefekts, kuru varat ieslēgt un izslēgt. Lai iespējotu šo funkciju, vienkārši pieskarieties Ieslēgts Izslēgts slīdni blakus Tapetes kustības efekts. Ja tas ir iespējots, fona attēls nedaudz mainīsies, pārvietojot ierīci, izveidojot 3D efektu. Šoreiz varat to izmēģināt, ja vēlaties uzzināt, kā tas faktiski darbojas. Jebkurā gadījumā jūs vienmēr varat to izslēgt, ja jums tas nepatīk.
Kā mainīt bloķēšanas ekrāna fonu
Jūsu ierīce ļauj arī mainīt bloķēšanas ekrāna fona attēlu pēc vēlēšanās. Lūk, kā to izdarīt:
- Jebkurā vietā pieskarieties tukšai vietai un turiet to Mājas ekrāns.
- Krāns Tapetes.
- Pieskarieties nolaižamajam lodziņam augšējā kreisajā stūrī un atlasiet Bloķēt ekrānu, ja nepieciešams. Parasti nolaižamā izvēlne tiek iestatīta uz Sākuma ekrāns.
- Pieskarieties, lai atlasītu izmantojamo attēlu.
- Krāns IestatietkāTapetes.
Ja attēls netiks rādīts, tā vietā varat izmantot šo metodi:
- Krāns Galerija.
- Pieskarieties attēlam, kuru vēlaties izmantot.
- Krāns Iestatīt kā fonu lai lietotu izmaiņas bloķēšanas ekrāna fona fonā.
Pievienojiet logrīkus un saīsnes sākuma ekrānam
Logrīki attiecas uz sākuma ekrāna lietotnēm, kas piedāvā atjauninātus skatus par svarīgu informāciju, tostarp kalendāra notikumiem un laika apstākļu atjauninājumiem. Viņi arī ļauj jums veikt citus parastos uzdevumus, piemēram, iezvanīt kontaktus vai apturēt dziesmas atskaņošanu ierīcē. Lai 5. piezīmes sākuma ekrānā pievienotu vairāk logrīku, rīkojieties šādi:
- Iet uz Mājas ekrāns.
- Novietojiet divus pirkstus uz ekrāna un saspiediet.
- Krāns Logrīki un pēc tam velciet pa kreisi līdz logrīkam, kuru vēlaties pievienot. Pieskarieties un turiet to, līdz redzat rediģēšanas ekrānu.
- Pieskarieties logrīkam, kuru vēlaties pievienot, un turiet to.
- Velciet logrīku uz atvērtu laukumu sākuma ekrānā un atlaidiet, lai to novietotu vēlamajā vietā.
- Varat arī pārvietot logrīku vai lietotni uz citu sākuma ekrānu, vienkārši velkot to uz pašreizējā ekrāna malu.
- Lai saglabātu izmaiņas, pieskarieties ārpus logrīka.
- Jūsu ierīce parādīs uzvedni ar “Šajā lapā vairs nav vietas” un pārvietojiet logrīku uz nākamo pieejamo sākuma ekrānu ar pietiekami daudz vietas, ja logrīku atlaidat pilnā sākuma ekrānā.
- Rāmis ap logrīku ir redzams, ja logrīka izmēru var mainīt. Lai pielāgotu logrīka izmēru, pieskarieties rāmja malai un velciet to. Kad esat pabeidzis izmēru maiņu, atlaidiet logrīku un pieskarieties jebkur citur ārpus tā, lai izietu no rediģēšanas režīma un lietotu veiktās izmaiņas.
Logrīka noņemšana
Ja domājat, ka sākuma ekrānā jau nav vietas, varat no tā noņemt nevajadzīgos logrīkus. To darot, logrīks netiks izdzēsts, bet vienkārši tiks noņemts no sākuma ekrāna. Logrīkam joprojām var piekļūt, izmantojot izvēlni Logrīki. Logrīku var noņemt no sākuma ekrāna šādi:
- Pārvelciet uz Mājas ekrāns, no kura vēlaties noņemt logrīku.
- Pieskarieties logrīkam un turiet to, līdz tiek parādīts rediģēšanas režīma ekrāns.
- Velciet logrīku uz Noņemtikona un atlaidiet, lai to noņemtu no sākuma ekrāna.
Lietotņu saīsņu pievienošana
Lai ātri piekļūtu, varat pievienot lietojumprogrammas saīsni un parādīt to sākuma ekrānā. Lūk, kā to izdarīt:
- Pārvelciet uz sākuma ekrānu, kur vēlaties ievietot lietotnes saīsni. To varat izmēģināt pēc noklusējuma Mājas ekrāns.
- Pēc tam pieskarieties Lietotnes.
- Atlasiet vajadzīgo lietojumprogrammu.
- Pieskarieties lietotnes ikonai un turiet to. Jaunais saīsne virzīsies virs sākuma ekrāna.
- Turiet saīsni un novietojiet to uz ekrāna, pēc tam atlaidiet.
Jaunais saīsne tagad ir pieejama.
Lietotnes noņemšana no sākuma ekrāna
Līdzīgi kā logrīka noņemšanai, lietotnes noņemšana no sākuma ekrāna arī neizdzēš lietojumprogrammu. No pašreizējā sākuma ekrāna tiks noņemta tikai lietojumprogrammas saīsne, kamēr galvenā lietojumprogramma joprojām ir pieejama izvēlnē Lietotnes. Lai noņemtu lietotnes saīsni, rīkojieties šādi:
- Pārvelciet uz Mājas ekrāns, no kura vēlaties noņemt lietotnes saīsni.
- Pieskarieties lietotnes saīsnei un turiet to, līdz parādās rediģēšanas ekrāns.
- Velciet lietotnes saīsni uz Noņemtikonaun atlaidiet, lai noņemtu to no pašreizējā sākuma ekrāna.
Mapju pievienošana sākuma ekrānā
Ērtai piekļuvei varat sagrupēt sākuma ekrāna saīsnes mapēs. Lūk, kā to izdarīt 5. piezīmes fabletā:
- Pārejiet uz a Mājasekrāns kur vēlaties pievienot jauno mapi.
- Pieskarieties īsinājumtaustiņam, kuru vēlaties ievietot mapē.
- Velciet to virs citas saīsnes un atlaidiet to.
- Ievadiet mapes nosaukumu.
- Lai mainītu mapes nosaukumu, pieskarieties, lai sākuma ekrānā atvērtu mapi, pieskarieties mapes nosaukumam un pēc tam ierakstiet tam jaunu nosaukumu. Krāns Gatavs lai pārdēvētu mapi.
- Varat arī mainīt mapes krāsu estētikai un atšķirībai. Lai mainītu mapes krāsu, pieskarieties, lai sākuma ekrānā atvērtu mapi, pieskarieties KrāsaPalete ikonu un atlasiet vajadzīgo krāsu.
- Krāns Gatavs un pēc tam pieskarieties ārpus mapes, lai saglabātu izmaiņas.
- Lai pievienotu vairāk lietotnes īsinājumtaustiņu un ievietotu tos jaunajā mapē, pieskarieties un turiet katru saīsni un pēc tam velciet to jaunās mapes augšpusē.
- Lai noņemtu nevajadzīgas lietotnes no mapes, vienkārši pieskarieties lietotnes ikonai un turiet to, pēc tam velciet to no mapes.
Sākuma ekrānu pievienošana
Galaxy Note 5 atbalsta vairākus sākuma ekrānus, lai jūs varētu strādāt. Tas nozīmē, ka sākuma ekrānā varat mainīt tālruņa noklusējuma sākuma ekrānu. Varat arī sakārtot šos ekrānus jebkurā vēlamajā secībā un aizpildīt tos ar lietotņu saīsnēm, logrīkiem un mapēm. Veiciet šīs darbības:
- Piespiediet divus pirkstus jebkurā sākuma ekrānā, lai piekļūtu Rediģētrežīmā. Varat arī pieskarties un turēt tukšu vietu jebkurā sākuma ekrānā. Jebkurā gadījumā jums ir tāda pati izeja.
- Velciet pa kreisi, līdz nonākat sākuma ekrānā, kurā ir pluss (+) ikona.
- Pieskarieties pluss (+) un tiks parādīts jaunais sākuma ekrāns.
- Lai pārkārtotu sākuma ekrānus, velciet uz sākuma ekrānu, kuru vēlaties pārvietot, un mainiet secību.
- Pieskarieties sākuma ekrānam un turiet to, pēc tam velciet to pa labi vai pa kreisi, jebkurā veidā, kā vēlaties, lai tas tiktu parādīts pārējos sākuma ekrānos, un, visbeidzot, atlaidiet sākuma ekrānu vēlamajā vietā. Pēc tam ekrāna labajā vai kreisajā pusē tiks pievienots jauns tukšs sākuma ekrāns.
- Lai noklusējuma sākuma ekrānu skatītu no jebkura cita ekrāna, vienkārši nospiediet sākuma taustiņu.
Sākuma ekrānu pārkārtošana Galaxy Note 5
Papildus tēmu maiņai varat arī personalizēt sākuma ekrānu, vienkārši pārvietojot un izdzēšot tajā esošos logrīkus un ikonas. Lūk, kā:
Pārvietot logrīkus un ikonas
- Atveriet sākuma ekrānu.
- Pieskarieties un turiet jebkuru no pieejamajiem vienumiem.
- Velciet atlasīto vienumu vajadzīgajā vietā.
Dzēst logrīkus un ikonas
- Atveriet sākuma ekrānu.
- Pieskarieties un turiet jebkuru no pieejamajiem vienumiem.
- Velciet atlasīto vienumu uz Noņemt (miskaste).
Sākuma ekrāna noņemšana
Jebkurus papildu sākuma ekrānus no ierīces varat noņemt, veicot šādas darbības:
- Piespiediet divus pirkstus uz jebkura sākuma ekrāna vai pieskarieties un turiet tukšu sākuma ekrāna vietu.
- Pārvelciet uz sākuma ekrānu, kuru vēlaties izdzēst.
- Pieskarieties sākuma ekrānam un turiet to, velciet to uz Noņemt ikona, kas atrodas ekrāna augšdaļā, un pēc tam atlaidiet, lai to noņemtu.
Sazinieties ar mums
Mēs vienmēr esam atvērti jūsu problēmām, jautājumiem un ierosinājumiem, tāpēc sazinieties ar mums, aizpildot šo veidlapu. Mēs atbalstām visas pieejamās Android ierīces, un mēs nopietni izturamies pret to, ko darām. Šis ir mūsu piedāvātais bezmaksas pakalpojums, un mēs par to neiekasēsim ne santīma. Bet, lūdzu, ņemiet vērā, ka katru dienu mēs saņemam simtiem e-pasta ziņojumu, un mums nav iespējams atbildēt uz katru no tiem. Bet esiet droši, ka izlasījām katru saņemto ziņojumu. Tiem, kuriem mēs esam palīdzējuši, lūdzu, izplatiet vārdu, daloties ar saviem ierakstiem draugiem vai vienkārši iepatikoties mūsu Facebook un Google+ lapai vai sekojot mums Twitter.