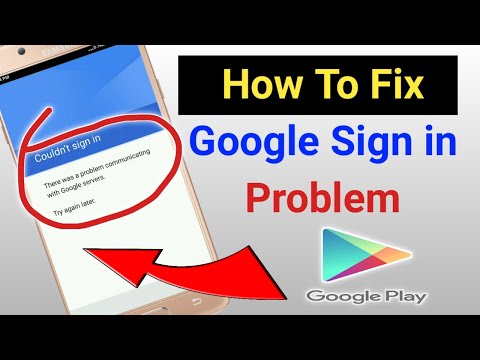
Saturs
Iegūstot jaunu Android tālruni, vispirms vēlaties pievienot ierīcei savu Google konta informāciju. Tas ļaus jums bez grūtībām piekļūt personiskajai informācijai, piemēram, kontaktpersonām, e-pastiem, fotoattēliem un kalendāram, lai tikai dažus nosauktu savā tālrunī. Tomēr ir gadījumi, kad, pievienojot kontu, var rasties noteiktas problēmas. Šajā mūsu problēmu novēršanas sērijas pēdējā daļā mēs parādīsim, kā novērst kļūdu, sazinoties ar Google serveriem.
Sazināšanās ar Google serveriem problēmas novēršana
Pirms veicat kādu no tālāk uzskaitītajām ieteicamajām problēmu novēršanas darbībām, vislabāk ir restartēt tālruni. Šī darbība atsvaidzina operētājsistēmu un noņem visus bojātos pagaidu datus, kas varētu izraisīt problēmu. Kad restartēšana ir pabeigta, mēģiniet pievienot sava konta informāciju.
Mēģiniet atspējot divpakāpju autentifikāciju
Google divpakāpju autentifikācija ir pievienota aizsargfunkcija, kas tiek aktivizēta ikreiz, kad piesakāties savā kontā jaunā ierīcē vai pārlūkprogrammā. Papildus vajadzīgajai parolei jums būs jāievada kods, kas tiks nosūtīts uz reģistrēto numuru (īsziņu vai zvanu veidā), tālruņa uzvedne vai drošības atslēga. Pastāv iespēja, ka šī funkcija izraisa šo kļūdu, tāpēc mēģiniet to atspējot.
No datora
Datora pārlūkprogrammā atveriet savu Google kontu.
Sadaļā “Drošība” atlasiet Divpakāpju verifikācija. Jums var būt nepieciešams pierakstīties.
Atlasiet Izslēgt.
Parādīsies uznirstošais logs, lai apstiprinātu, ka vēlaties izslēgt divpakāpju verifikāciju. Atlasiet Izslēgt.
No Android ierīces
Android tālrunī vai planšetdatorā atveriet ierīces lietotni Iestatījumi un pēc tam Google un pēc tam Google kontu.
Augšdaļā pieskarieties vienumam Drošība.
Sadaļā “Pierakstīšanās Google tīklā” pieskarieties divpakāpju verifikācijai. Jums var būt nepieciešams pierakstīties.
Pieskarieties vienumam Izslēgt.
Apstipriniet, pieskaroties Izslēgt.
No iOS ierīces
Savā iPhone tālrunī vai iPad planšetdatorā atveriet lietotni Gmail
Pieskarieties vienumam Izvēlne un pēc tam Iestatījumi, pēc tam savam kontam un pēc tam Pārvaldīt savu Google kontu. Ja neizmantojat Gmail, dodieties uz vietni myaccount.google.com.
Augšdaļā pieskarieties vienumam Drošība.
Sadaļā “Pierakstīšanās Google tīklā” pieskarieties divpakāpju verifikācijai.
Atlasiet Izslēgt.
Parādīsies uznirstošais logs, lai apstiprinātu, ka vēlaties izslēgt divpakāpju verifikāciju. Atlasiet Izslēgt.
Kad šī funkcija ir izslēgta, mēģiniet pārbaudīt, vai joprojām pastāv problēma saziņā ar Google serveriem.
Noņemiet un pēc tam pievienojiet Google kontu
Dažreiz šo problēmu var viegli novērst, vienkārši noņemot Google kontu un pēc tam to atkal pievienojot.
Android tālruņa vai planšetdatora sākuma ekrānā dodieties uz lietotni Iestatījumi.
Izvēlnē Iestatījumi ritiniet uz leju, lai atrastu cilni Konti un to atvērtu.
Starp ierīcē instalētajiem kontiem ritiniet uz leju, lai atrastu Google cilni.
Atlasiet Google kontu, ar kuru jums ir problēmas, un pieskarieties pogai Noņemt kontu.
Restartējiet tālruni.
Android tālruņa vai planšetdatora sākuma ekrānā dodieties uz lietotni Iestatījumi.
Izvēlnē Iestatījumi ritiniet uz leju, lai atrastu cilni Konti un to atvērtu.
Ritiniet uz leju, lai atrastu pogu Pievienot kontu, un pēc tam atlasiet Google ikonu.
Ievadiet sava Google konta lietotājvārdu un paroli un pierakstieties.
Pārbaudiet, vai problēma ir atrisināta.
Pārinstalējiet lietotni Google Play pakalpojumi
Pastāv iespēja, ka problēmu izraisa bojāta Google Play pakalpojumu lietotne, tāpēc jums vajadzētu mēģināt pārinstalēt šo lietotni.
Tālrunī dodieties uz tīmekļa pārlūkprogrammu (vēlams, lai pārlūkprogramma Chrome).
Google meklētājprogrammā meklējiet “Google Play pakalpojumus”.
Sadaļā “Lietotnes” atrodiet “Google Play pakalpojumi”.
Noklikšķiniet uz “Google Play pakalpojumi”, un jūs tiksiet novirzīts Google Play veikala lietotnē.
Noklikšķiniet uz Atjaunināt.
Pārbaudiet, vai varat pievienot savu Google kontu tālrunī.
Notīriet Google konta pārvaldnieka lietotnes kešatmiņu
Pastāv iespēja, ka problēmu izraisa bojāta Google konta pārvaldnieka lietotne. Ja tas tā ir, jums vajadzētu notīrīt šīs lietotnes kešatmiņu.
Tālāk ir norādītas Samsung ierīcēm veicamās darbības.
Sākuma ekrānā velciet uz augšu tukšā vietā, lai atvērtu lietotņu paplāti.
Pieskarieties vienumam Iestatījumi> Lietotnes.
Noklikšķiniet uz vēlamās lietojumprogrammas noklusējuma sarakstā.
Lai parādītu iepriekš instalētas lietotnes, pieskarieties vienumam Izvēlne> Rādīt sistēmas lietotnes.
Pieskarieties vienumam Krātuve> TĪRĪT KEMŠETNI> DZĒST DATUS> Dzēst.
Mēģiniet pārbaudīt, vai tālrunis tagad var sazināties ar Google serveriem.
Noslaukiet tālruņa kešatmiņas nodalījumu
Jūsu tālrunī ir daudz lietotņu, kas izmanto Google sistēmu, un dažreiz šajās lietotnēs bojāti dati var izraisīt problēmas. Lai pārliecinātos, ka problēmu neizraisa bojāti kešatmiņā saglabātie dati, noslaukiet tālruņa nodalījumu. Tālāk uzskaitītās darbības attiecas uz Samsung ierīcēm.
Izslēdziet ierīci.
Nospiediet un turiet skaļuma palielināšanas taustiņu un Bixby taustiņu, pēc tam nospiediet un turiet ieslēgšanas / izslēgšanas taustiņu.
Kad tiek parādīts Android logotips, atlaidiet visus trīs taustiņus.
Pirms Android sistēmas atkopšanas izvēlnes opciju parādīšanās 30–60 sekundes tiks parādīts ziņojums “Sistēmas atjauninājuma instalēšana”.
Nospiediet skaļuma samazināšanas taustiņu vairākas reizes, lai iezīmētu noslaucīt kešatmiņas nodalījumu.
Nospiediet ieslēgšanas / izslēgšanas taustiņu, lai atlasītu.
Nospiediet skaļuma samazināšanas taustiņu, lai iezīmētu jā, tos, un nospiediet barošanas taustiņu, lai atlasītu.
Kad noslaucīšanas kešatmiņas nodalījums ir pabeigts, tiek iezīmēts tagad Restartējiet sistēmu.
Nospiediet barošanas taustiņu, lai restartētu ierīci.
Pārbaudiet, vai sazināšanās ar Google serveriem problēma joprojām pastāv.
Veiciet rūpnīcas atiestatīšanu
Gadījumā, ja iepriekš minētās darbības neizdodas novērst problēmu, jums būs jāveic rūpnīcas atiestatīšana. Pirms veicat šo darbību, noteikti dublējiet tālruņa datus.
Izslēdziet ierīci.
Nospiediet un turiet skaļuma palielināšanas taustiņu un Bixby taustiņu, pēc tam nospiediet un turiet ieslēgšanas / izslēgšanas taustiņu.
Kad tiek parādīts zaļais Android logotips, atlaidiet visus taustiņus (pirms Android sistēmas atkopšanas izvēlnes opciju parādīšanas aptuveni 30 - 60 sekundes tiks rādīts ziņojums “Sistēmas atjauninājuma instalēšana”).
Nospiediet skaļuma samazināšanas taustiņu vairākas reizes, lai iezīmētu “wipe data / factory reset”.
Nospiediet barošanas pogu, lai atlasītu.
Nospiediet skaļuma samazināšanas taustiņu, līdz tiek iezīmēts “Jā - dzēst visus lietotāja datus”.
Nospiediet barošanas pogu, lai atlasītu un sāktu galveno atiestatīšanu.
Kad galvenā atiestatīšana ir pabeigta, tiek iezīmēts ‘Reboot system now’.
Nospiediet barošanas taustiņu, lai restartētu ierīci.
Vai jums ir problēmas ar datoru? Sazinieties ar mums, izmantojot šo veidlapu. Mēs centīsimies palīdzēt.


