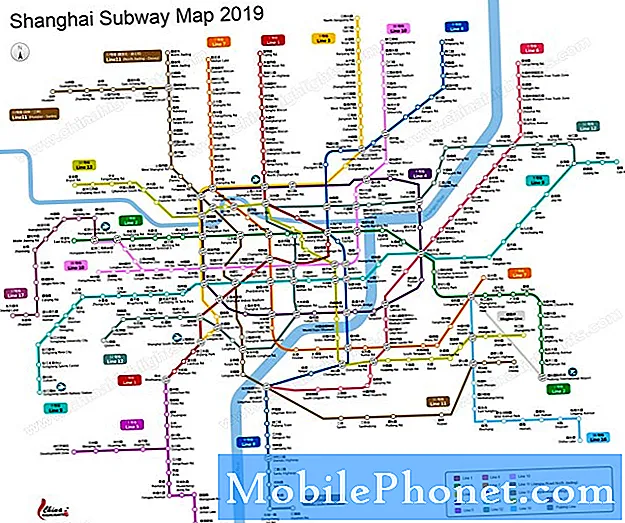Saturs
- Kas var izraisīt wifi problēmas Note10 pēc Android 10 atjaunināšanas?
- Vai pēc atjaunināšanas var noteikt wifi problēmas?
- Risinājumi Note10 wifi problēmām pēc Android 10 atjaunināšanas
- Ieteiktie lasījumi
- Saņemiet palīdzību no mums
Tā kā arvien vairāk Samsung Galaxy Note10 un Note10 + ierīču tiek atjaunināti Android 10, daudzi lietotāji ziņo arī par wifi problēmām. Šajā problēmu novēršanas rakstā mēs parādīsim risinājumus, ko varat darīt, lai novērstu visas radušās wifi problēmas.
Wifi problēmas ir salīdzinoši viegli novērst. Ja esat viens no neveiksmīgajiem lietotājiem ar wifi problēmu, noteikti ievērojiet mūsu tālāk sniegtos ieteikumus.
Kas var izraisīt wifi problēmas Note10 pēc Android 10 atjaunināšanas?
Ir daudz iespējamo iemeslu wifi problēmām. Daži no izplatītākajiem, kurus mēs identificējam, ir šādi:
- Maršrutētāja jautājums
- Wifi tīkla kļūda
- Nezināma ierīces wifi kļūda
- Bojāta sistēmas kešatmiņa
- Nepareiza tīkla konfigurācija
- Salauzta lietotne
- Aparatūras darbības traucējumi
Vai pēc atjaunināšanas var noteikt wifi problēmas?
Jā. Wifi problēmas lietotāji parasti atrisina paši, bieži veicot vienkāršas procedūras. Ja pēc Android 10 atjauninājuma instalēšanas jums ir wifi problēma, jums tikai jāievēro šī rokasgrāmata, lai to novērstu.
Risinājumi Note10 wifi problēmām pēc Android 10 atjaunināšanas
Tā kā wifi problēmām var būt dažādi cēloņi, konkrētās problēmas novēršanai ir jāveic vairākas problēmu novēršanas darbības. Tālāk ir sniegti veidi, kā saīsināt iespējamos problēmas cēloņus, kā arī iespējamos tās risinājumus.
Vai maršrutētājs ir kārtībā? Salabot to!
Pirms veicat problēmu novēršanas darbības tālrunī, šajā gadījumā ir svarīgi pārliecināties, vai jūsu wifi tīkls nav jūsu wifi problēmas cēlonis. Android atjauninājumi var mainīt dažus jūsu Note10 iestatījumus, un daži no šiem iestatījumiem var pēkšņi kļūt nesaderīgi ar maršrutētāja iestatīšanu.
Tas nenozīmē, ka jūsu maršrutētājs kļūst slikts. Lieta ir noskaidrot, vai problēmas cēlonis ir novēršams, vienkārši veicot vienkāršu darbību: restartējiet maršrutētāju.
Mēģiniet atvienot maršrutētāju no kontaktligzdas apmēram 12 sekundes, pēc tam gaidiet, līdz tas atkal pilnībā darbojas normāli. Atkarībā no maršrutētāja tas var aizņemt dažas minūtes.
Kad esat restartējis maršrutētāju, vēlreiz pievienojiet tam savu Note10, lai pārbaudītu problēmu.
Izmantojiet citu ierīci
Vēl viens veids, kā pārbaudīt, vai maršrutētājs ļauj izveidot savienojumu ar internetu un darbojas labi, ir citas bezvadu ierīces izmantošana. Izmantojot citu tālruni, planšetdatoru vai klēpjdatoru, pārbaudiet, vai saskaraties ar to pašu problēmu.
Maršrutētāja problēmu novēršana
Ja vairākās ierīcēs ir vienas un tās pašas wifi problēmas, jums būs jānorāda cēlonis, novēršot maršrutētāja problēmu novēršanu. Vairumā gadījumu maršrutētāja restartēšana, kā aprakstīts iepriekš, ir pietiekama, taču, ja problēma joprojām pastāv, apsveriet iespēju saņemt palīdzību no interneta pakalpojumu sniedzēja (ISP).
Alternatīvi, jūs pats varat arī novērst maršrutētāju ar ierīces rokasgrāmatas vai dokumentācijas palīdzību. Varat arī izmantot Google, lai meklētu atbilstošas maršrutētāja problēmu novēršanas rokasgrāmatas.
Vai jums ir problēma tikai ar noteiktu wifi tīklu?
Ja gadās saskarties ar wifi problēmām tikai tad, kad izveidojat savienojumu ar konkrētu wifi tīklu, problēmai jābūt ārpus jūsu piezīmes10. Lai uzzinātu problēmas cēloni, jums būs jāsadarbojas ar wifi administratoru.
Ņem vērā kļūdas
Dažās wifi problēmās var būt kļūdas kods vai ziņojums. Ja tādu iegūstat, noteikti pierakstiet to, lai varētu ātri veikt Google meklēšanu. Kļūdas parasti ir noderīgas problēmu novēršanā, tāpēc konkrētais var būt galvenais, lai atrisinātu jūsu lietu.
Vairumā gadījumu wifi kļūdas ir vispārīgas, un tās var nenorādīt precīzu problēmas cēloni. Tomēr, lai turpinātu rast risinājumu, tas nav vērts, lai arī kāda kļūda būtu atsauce.
Dažas wifi kļūdas var būt raksturīgas maršrutētājam. Ja domājat, ka kļūdai ir kāds sakars ar jūsu maršrutētāju, mēģiniet labot ar ISP vai ar maršrutētāja veidotāju.
Pārstartējiet savu Galaxy Note10
Lai kāda būtu jūsu Android problēma, gandrīz vienmēr ir ieteicams restartēt ierīci. Jūsu Note10 var gūt labumu no restartēšanas, pat ja tam nav problēmu. Ja vēl neesat to izmēģinājis, pārliecinieties, vai to izdarījāt tagad.
Vispirms mēģiniet to restartēt parasti, nospiežot barošanas pogu, lai piekļūtu sāknēšanas izvēlnei. Pēc tam atlasiet opciju Restartēt un pārbaudiet, vai tas darbojas.
Vēl viens ierīces restartēšanas veids ir vienlaikus nospiest skaļuma samazināšanas pogu un Bixby / Power taustiņu 10 sekundes vai līdz ieslēdzas ierīces ekrāns. Tas simulē akumulatora atvienošanas no ierīces efektu. Ja tas darbojas, tas var atbloķēt ierīci.
Ja parastās restartēšanas veikšana nepalīdzēs, izmēģiniet šo:
- Vispirms nospiediet un turiet skaļuma samazināšanas pogu un neatlaidiet to.
- Turot to nospiestu, nospiediet un turiet ieslēgšanas / izslēgšanas taustiņu.
- Turiet abus taustiņus nospiestu 10 sekundes vai ilgāk.
Otra restartēšanas procedūra mēģina simulēt akumulatora noņemšanas sekas. Vecākās ierīcēs akumulatora atvienošana bieži ir efektīvs veids, kā novērst nereaģējošas ierīces. Ja tomēr nekas nemainījās, pārejiet pie nākamajiem ieteikumiem.
Ierīces regulāra atsāknēšana vismaz reizi nedēļā var būt izdevīga. Ja jums ir tendence aizmirst lietas, iesakām konfigurēt tālruni tā, lai tas tiktu restartēts pats. Jūs varat ieplānot to veikt šo uzdevumu, veicot šādas darbības:
- Atveriet lietotni Iestatījumi.
- Pieskarieties vienumam Ierīces kopšana.
- Augšdaļā pieskarieties trīs punktiem.
- Atlasiet Automātiskā restartēšana.
Atvienojiet no wifi tīkliem
Wifi savienojuma problēmas dažreiz tiek novērstas, veicot vienkāršu lietu: aizmirst wifi. Tas jau gadiem ilgi ir pārbaudīts wifi problēmu risinājums, tāpēc, izmēģinot to, nezaudēsiet neko.
Lai aizmirstu wifi tīklu savā Note10:
- Atveriet lietotni Iestatījumi.
- Pieskarieties vienumam Savienojumi.
- Atlasiet Wifi.
- Pieskarieties ikonai Cog blakus wifi tīklam, ar kuru ierīcei pašlaik ir izveidots savienojums.
- Apakšdaļā pieskarieties Aizmirst.
- Restartējiet ierīci.
- Atkārtoti izveidojiet savienojumu ar savu wifi.
Notīrīt tīkla konfigurāciju
Ierīces tīkla iestatījumu atiestatīšana ir viens no vissvarīgākajiem problēmu novēršanas soļiem, kas jums jādara šajā gadījumā. To darot, jūs faktiski izdzēšat visas tīkla konfigurācijas, ieskaitot visus saglabātos wifi tīklus, kā arī to paroles.
Lai notīrītu tīkla iestatījumus:
- Atveriet lietotni Iestatījumi.
- Pieskarieties vienumam Vispārējā pārvaldība.
- Pieskarieties vienumam Atiestatīt.
- Pieskarieties vienumam Atiestatīt tīkla iestatījumus.
- Pieskarieties pogai RESET SETTINGS, lai apstiprinātu.
- Restartējiet Galaxy Note10 un pārbaudiet problēmu.
Nodarbojieties ar sliktu sistēmas kešatmiņu
Lielāki sistēmas jauninājumi dažām ierīcēm dažkārt var radīt problēmas. Ja jūsu Galaxy Note10 wifi sāka rasties problēmas pēc Android 10 atjaunināšanas, jums jāapsver iespēja pārbaudīt, vai pastāv sistēmas kešatmiņas problēma. Šo īpašo kešatmiņu Android izmanto, lai ātrāk ielādētu lietotnes.
Dažos retos gadījumos atjauninājumi var nejauši sabojāt šo kešatmiņu, kas pēc tam var izraisīt veiktspēju un cita veida problēmas.
Lai saglabātu sistēmas kešatmiņu augstākajā formā:
- Izslēdziet ierīci.
- Nospiediet un turiet skaļuma palielināšanas taustiņu un Bixby / Power taustiņu.
- Kad tiek parādīts zaļais Android logotips, atlaidiet abus taustiņus (pirms Android sistēmas atkopšanas izvēlnes opciju parādīšanas aptuveni 30–60 sekundes tiks rādīts ziņojums “Sistēmas atjauninājuma instalēšana”).
- Tagad parādīsies atkopšanas ekrāna izvēlne. Kad to redzat, atlaidiet pogas.
- Izmantojiet pogu Skaļuma samazināšana, līdz iezīmējat sadaļu “Notīrīt kešatmiņas nodalījumu”.
- Nospiediet barošanas pogu, lai atlasītu “Notīrīt kešatmiņas nodalījumu”.
- Izmantojiet skaļuma samazināšanas funkciju, lai izceltu Jā.
- Nospiediet barošanas pogu, lai apstiprinātu kešatmiņas notīrīšanas darbību.
- Pagaidiet sekundi, kamēr sistēma noslauka kešatmiņu.
- Vēlreiz nospiediet barošanas pogu, lai restartētu ierīci. Tas atgriezīs ierīci parastajā saskarnē.
- Tieši tā!
Instalējiet mobilo sakaru operatora atjauninājumus
Lai arī atjauninājumi var radīt problēmas, tie parasti ir labu lietu nesēji.
Ja jūsu Note10 joprojām ir problēmas ar WiFi pēc Android 10 atjaunināšanas, pārliecinieties, ka turpiniet instalēt atjauninājumus, jo tie var saturēt zināmu vai identificētu kļūdu labojumus. Tīkla problēmu gadījumā pārvadātāji atklātu identificēto kļūdu risinājumus, izmantojot tikai atjauninājumus, tāpēc noteikti atjauniniet savu Note10.
Ja jums ir atbloķēts globālais Samsung Galaxy Note10, varat manuāli pārbaudīt atjauninājumus sadaļā Iestatījumi> Programmatūras atjaunināšana> Lejupielādēt un instalēt.
Pārbaudiet, vai nav bojātu lietotņu
Ne visas lietotnes ir izveidotas vienādas. Tā kā lietotņu izstrāde un uzturēšana ir dārga, ne visi izstrādātāji var pastāvīgi uzturēt savus produktus augstākajā formā. Ja jūsu wifi sāka darboties pēc atjaunināšanas un neviens no iepriekš minētajiem ieteikumiem līdz šim nav palīdzējis, nākamais solis ir pārbaudīt, vai nav trešo pušu lietotņu.
Vispirms vēlaties pārliecināties, vai visas jūsu lietotnes ir pilnībā atjauninātas. To varat izdarīt, dodoties uz savu Play veikala lietotni.
Lai savā Galaxy Note10 pārbaudītu Play veikala lietotņu atjauninājumus:
- Atveriet lietotni Play veikals.
- Augšējā kreisajā stūrī pieskarieties ikonai Vairāk iestatījumu (trīs horizontālas līnijas).
- Pieskarieties vienumam Manas lietotnes un spēles.
- Pieskarieties vienumam Atjaunināt vai Atjaunināt visu.
Ja izmantojat mobilo datu savienojumu, iesakām atjaunināt, izmantojot tikai wifi, lai izvairītos no papildu maksām. Lūk, kā:
- Atveriet lietotni Play veikals.
- Augšējā kreisajā stūrī pieskarieties ikonai Vairāk iestatījumu (trīs horizontālas līnijas).
- Pieskarieties vienumam Iestatījumi.
- Pieskarieties vienumam Lietotnes lejupielādes preference.
- Atlasiet Tikai pa wifi (atlasiet Pārlūkot jebkuru tīklu, ja jums nav wifi).
- Pieskarieties Gatavs.
Iespējojot automātiskās atjaunināšanas opciju, vienmēr pastāvīgi atjauniniet arī savas lietotnes.
- Pieskarieties vienumam Automātiski atjaunināt lietotnes.
- Pieskarieties vienumam Pārlādēt tikai wifi (atlasiet Pārlūkot jebkuru tīklu, ja jums nav wifi).
- Pieskarieties Gatavs.
Ja jums ir lietotnes, kas paņemtas ārpus Play veikala, iespējams, tās būs jāatjaunina, instalējot atjauninātu APK. Sazinieties ar lietotņu izstrādātāju, lai precīzi zinātu, kas jādara.
Restartējiet drošajā režīmā
Efektīvs veids, kā pārbaudīt, vai piezīmē10 nav instalēta slikti instalēta lietotne, ir utilītas rīks, ko sauc par drošo režīmu. Restartējot Note10 drošajā režīmā, visas trešo pušu lietotnes tiks bloķētas (pelēkotas). Ja jūsu wifi darbojas normāli tikai tad, kad jūsu Note10 ir ieslēgts drošajā režīmā, varat derēt, ka vainīga ir slikta trešās puses lietotne.
Lai palaistu ierīci drošajā režīmā:
- Nospiediet un turiet barošanas pogu, līdz tiek parādīts logs Izslēgt, pēc tam atlaidiet.
- Pieskarieties un turiet nospiestu Izslēgts, līdz parādās drošā režīma uzvedne, pēc tam atlaidiet.
- Lai apstiprinātu, pieskarieties vienumam Drošais režīms.
- Procesa pabeigšana var ilgt līdz 30 sekundēm.
- Pēc restartēšanas sākuma ekrāna apakšējā kreisajā stūrī parādās “Safe mode”.
Atcerieties, ka šajā režīmā trešo pušu lietojumprogrammas ir atspējotas, tāpēc jūs varat izmantot iepriekš instalētas lietotnes. Ja Galaxy Note10 wifi darbojas normāli tikai drošajā režīmā, tas nozīmē, ka problēma ir saistīta ar sliktu lietotni. Atinstalējiet nesen instalēto lietotni un pārbaudiet, vai tas to novērsīs. Ja problēma joprojām pastāv, izmantojiet izslēgšanas procesu, lai identificētu negodīgu lietotni. Lūk, kā:
- Boot drošajā režīmā.
- Pārbaudiet problēmu.
- Kad esat apstiprinājis, ka pie vainas ir trešās puses lietotne, varat sākt lietotņu atinstalēšanu atsevišķi. Mēs iesakām sākt ar pēdējiem pievienotajiem.
- Pēc lietotnes atinstalēšanas restartējiet tālruni normālā režīmā un pārbaudiet, vai nav problēmu.
- Ja jūsu Galaxy Note10 joprojām neieslēdzas normāli (bet darbojas drošajā režīmā), atkārtojiet 1. – 4. Darbību.
Atjaunot programmatūru pēc noklusējuma (rūpnīcas atiestatīšana)
Ja pēc Note 10 atjaunināšanas jūsu Note10 joprojām ir wifi problēmas, galīgais risinājums, kuru varat izmēģināt šajā situācijā, ir rūpnīcas atiestatīšana. Tas parasti ir efektīvs, lai novērstu problēmas, kas saistītas ar programmatūru.
Pēc rūpnīcas atiestatīšanas jūsu dati, piemēram, fotoattēli, videoklipi, kontakti, dokumenti utt., Tiks izdzēsti. Noteikti dublējiet tos pirms laika.
Zemāk ir divi veidi, kā rūpnīcas iestatījumos atiestatīt Galaxy Note10:
1. metode: kā grūti atiestatīt Samsung Galaxy Note10, izmantojot iestatījumu izvēlni
Tas ir vienkāršākais veids, kā noslaucīt savu Galaxy Note10. viss, kas jums jādara, ir doties uz izvēlni Iestatījumi un izpildīt tālāk norādītās darbības. Mēs iesakām izmantot šo metodi, ja iestatījumu sadaļā nav problēmu.
- Izveidojiet savu personisko datu dublējumu un noņemiet savu Google kontu.
- Atveriet lietotni Iestatījumi.
- Ritiniet līdz un pieskarieties General management.
- Pieskarieties vienumam Atiestatīt.
- No norādītajām opcijām atlasiet Rūpnīcas datu atiestatīšana.
- Izlasiet informāciju un pēc tam pieskarieties Atiestatīt, lai turpinātu.
- Pieskarieties Dzēst visu, lai apstiprinātu darbību.
2. metode: kā grūti atiestatīt Samsung Galaxy Note10, izmantojot aparatūras pogas
Ja jūsu gadījums ir tāds, ka tālrunis netiek startēts vai tas tiek palaists, bet iestatījumu izvēlne nav pieejama, šī metode var būt noderīga. Pirmkārt, jums jāiestata ierīce atkopšanas režīmā. Kad esat veiksmīgi piekļuvis atkopšanai, ir pienācis laiks sākt pareizu atiestatīšanas procedūru. Lai varētu piekļūt atkopšanai, var būt nepieciešami daži mēģinājumi, tāpēc esiet pacietīgs un vienkārši mēģiniet vēlreiz.
- Ja iespējams, pirms laika izveidojiet savu personas datu dublējumu. Ja jūsu problēma neļauj to darīt, vienkārši izlaidiet šo darbību.
- Turklāt vēlaties pārliecināties, ka esat noņēmis savu Google kontu. Ja jūsu problēma neļauj to darīt, vienkārši izlaidiet šo darbību.
- Izslēdziet ierīci. Tas ir svarīgi. Ja nevarat to izslēgt, jūs nekad nevarēsiet palaist atkopšanas režīmā. Ja nevarat regulāri izslēgt ierīci, izmantojot barošanas pogu, pagaidiet, līdz tālruņa akumulators ir iztukšots. Pēc tam uzlādējiet tālruni 30 minūtes pirms sāknēšanas atkopšanas režīmā.
- Nospiediet un turiet skaļuma palielināšanas taustiņu un Bixby / Power taustiņu.
- Kad tiek parādīts zaļais Android logotips, atlaidiet abus taustiņus (pirms Android sistēmas atkopšanas izvēlnes opciju parādīšanas aptuveni 30–60 sekundes tiks rādīts ziņojums “Sistēmas atjauninājuma instalēšana”).
- Tagad parādīsies atkopšanas ekrāna izvēlne. Kad to redzat, atlaidiet pogas.
- Izmantojiet pogu Skaļuma samazināšana, līdz iezīmējat opciju “Wipe data / factory reset”.
- Nospiediet barošanas pogu, lai atlasītu “Wipe data / factory reset”.
- Izmantojiet skaļuma samazināšanas funkciju, lai izceltu Jā.
- Nospiediet barošanas pogu, lai apstiprinātu rūpnīcas atiestatīšanu.
- Izpildiet pārējos norādījumus, lai pabeigtu uzdevumu.
Ieteiktie lasījumi
- Kā novērst Galaxy Note10 atpalicību pēc Android 10 atjaunināšanas
- Kā novērst Galaxy Note10 signāla problēmas
- Kā novērst Note10, nevarēja atvērt savienojuma ar serveri kļūdu
- Kā novērst Galaxy Note10 videozvanu nedarbojas
Saņemiet palīdzību no mums
Vai jums ir problēmas ar tālruni? Sazinieties ar mums, izmantojot šo veidlapu. Mēs centīsimies palīdzēt. Mēs arī veidojam videoklipus tiem, kas vēlas izpildīt vizuālās instrukcijas. Apmeklējiet mūsu Youtube lapu, lai iegūtu problēmu novēršanu.