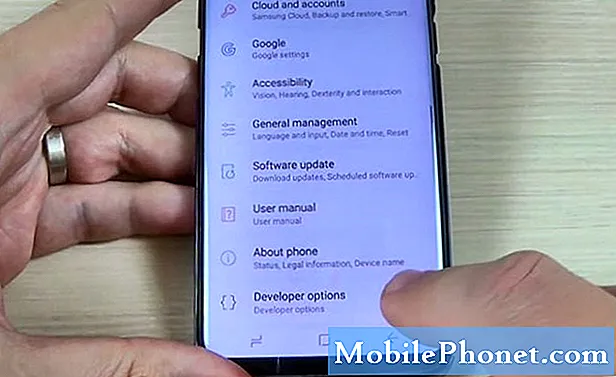Saturs
- Note10 sasalšanas cēloņi pēc Android 10 atjauninājuma instalēšanas
- Vai iesaldēšana ir novēršama lietotāja līmenī?
- Risinājumi Note10 sasalšanai pēc Android 10 atjaunināšanas
- Ieteiktie lasījumi
- Saņemiet palīdzību no mums
Aparatūras un programmatūras ziņā Samsung Galaxy Note10 ir labākais, ko elektronikas pasaule šobrīd var piedāvāt. Tāpēc jūs maksājat prēmijas summu, lai tā būtu. Tomēr tas joprojām nav imūna no problēmām, tāpat kā jebkuras ierīces, kas nav premium klases. Ja pēc Android 10 atjauninājuma instalēšanas jūsu Galaxy Note10 ir iesaldēšanas problēma, jūs neesat pirmais, kurš to pieredzējis.
Pēc programmatūras jaunināšanas uz operētājsistēmu Android 10. daudzi citi lietotāji ziņoja par iesaldēšanas problēmām. Par laimi, problēmu novērst ir patiešām viegli. Tālāk uzziniet, ko jūs varat darīt, lai novērstu šo problēmu.
Note10 sasalšanas cēloņi pēc Android 10 atjauninājuma instalēšanas
Daži no biežākajiem cēloņiem, ar kuriem mēs parasti sastopamies šīs problēmas dēļ, ir šādi:
- Neliela enerģijas pārvaldības kļūda
- Nepareizi rīkojusies lietotne
- Bojāta sistēmas kešatmiņa
- Nezināma programmatūras kļūda
- Ļaunprātīga programmatūra, vīruss
- Aparatūras darbības traucējumi (reti)
Vai iesaldēšana ir novēršama lietotāja līmenī?
Noteikti. Daudziem iesaldēšanas jautājumiem tiem ir virspusēji cēloņi, un tie parasti izzūd pēc dažu pamata problēmu novēršanas darbību veikšanas.
Risinājumi Note10 sasalšanai pēc Android 10 atjaunināšanas
Iesaldēšanas problēmas novēršana Galaxy Note10 pēc tam, kad tā ir jaunināta ar Android 10 atjauninājumu, vidusmēra lietotājam var šķist mazliet pārliecinošs, bet patiesībā tas tā nav. Risinājumi šīs problēmas novēršanai lielākoties ir izpildāmi lietotāja līmenī, un vairumā gadījumu tie darbojas. Šī rokasgrāmata parādīs, kā tas tiek darīts.
Nelielas kļūdas parasti tiek novērstas, restartējot ierīci
Ja pēc Android 10 atjauninājuma instalēšanas jūsu Galaxy Note10 joprojām sasalst, pirmais problēmu novēršanas solis, kuru varat veikt, ir restartēt ierīci. Iesaldēšanas problēmas parasti rada pagaidu sāknēšanas kļūdas, kuras var viegli nokratīt ar restartēšanu. Šāda veida kļūdas var attīstīties, ja ierīce ilgstoši darbojas. Tāpēc ieteicams restartēt tālruni reizi pāris dienās.
Vispirms mēģiniet to restartēt parasti, nospiežot barošanas pogu, lai piekļūtu sāknēšanas izvēlnei. Pēc tam atlasiet opciju Restartēt un pārbaudiet, vai tas darbojas.
Vēl viens ierīces restartēšanas veids ir vienlaikus nospiest skaļuma samazināšanas pogu un Bixby / Power taustiņu 10 sekundes vai līdz ieslēdzas ierīces ekrāns. Tas simulē akumulatora atvienošanas no ierīces efektu. Ja tas darbojas, tas var atbloķēt ierīci.
Ja parastās restartēšanas veikšana nepalīdzēs, izmēģiniet šo:
- Vispirms nospiediet un turiet skaļuma samazināšanas pogu un neatlaidiet to.
- Turot to nospiestu, nospiediet un turiet ieslēgšanas / izslēgšanas taustiņu.
- Turiet abus taustiņus nospiestu 10 sekundes vai ilgāk.
Otra restartēšanas procedūra mēģina simulēt akumulatora noņemšanas sekas. Vecākās ierīcēs akumulatora atvienošana bieži ir efektīvs veids, kā novērst nereaģējošas ierīces. Ja tomēr nekas nemainījās, pārejiet pie nākamajiem ieteikumiem.
Ierīces regulāra atsāknēšana vismaz reizi nedēļā var būt izdevīga. Ja jums ir tendence aizmirst lietas, iesakām konfigurēt tālruni tā, lai tas tiktu restartēts pats. Jūs varat ieplānot to veikt šo uzdevumu, veicot šādas darbības:
- Atveriet lietotni Iestatījumi.
- Pieskarieties vienumam Ierīces kopšana.
- Augšdaļā pieskarieties trīs punktiem.
- Atlasiet Automātiskā restartēšana.
Uzturiet sistēmas kešatmiņu formā, notīrot kešatmiņas nodalījumu
Lielāki programmatūras atjauninājumi dažkārt var nejauši ietekmēt sistēmas kešatmiņu, kuru Android OS izmanto, lai ātri ielādētu lietotnes, un tas var radīt problēmas.
Daudzos gadījumos, kad ierīce pēc sistēmas atjaunināšanas šķiet iestrēgusi vai sasalusi, vainojama slikta sistēmas kešatmiņa. Šajā gadījumā atjauninājums, iespējams, ir sabojājis sistēmas 10. kešatmiņu jūsu 10. piezīmē, kā rezultātā radusies problēma, ar kuru mēs pašlaik nodarbojamies.
Lai atsvaidzinātu sistēmas kešatmiņu, ieteicams notīrīt nodalījumu, kur tas ir saglabāts.
Lai notīrītu kešatmiņas nodalījumu:
- Izslēdziet ierīci.
- Nospiediet un turiet skaļuma palielināšanas taustiņu un Bixby / Power taustiņu.
- Kad tiek parādīts zaļais Android logotips, atlaidiet abus taustiņus (pirms Android sistēmas atkopšanas izvēlnes opciju parādīšanas aptuveni 30–60 sekundes tiks rādīts ziņojums “Sistēmas atjauninājuma instalēšana”).
- Tagad parādīsies atkopšanas ekrāna izvēlne. Kad to redzat, atlaidiet pogas.
- Izmantojiet pogu Skaļuma samazināšana, līdz iezīmējat sadaļu “Notīrīt kešatmiņas nodalījumu”.
- Nospiediet barošanas pogu, lai atlasītu “Notīrīt kešatmiņas nodalījumu”.
- Izmantojiet skaļuma samazināšanas funkciju, lai izceltu Jā.
- Nospiediet barošanas pogu, lai apstiprinātu kešatmiņas notīrīšanas darbību.
- Pagaidiet sekundi, kamēr sistēma noslauka kešatmiņu.
- Vēlreiz nospiediet barošanas pogu, lai restartētu ierīci. Tas atgriezīs ierīci parastajā saskarnē.
- Tieši tā!
Pārbaudiet krātuvi un atbrīvojiet vietu
Iekšējā veikala vietas trūkuma dēļ ierīce var ievērojami palēnināties, parādoties tā, it kā tā būtu sasalusi. Pārbaudiet, vai jums ir vismaz 1 GB iekšējās atmiņas, lai ļautu Android un lietotnēm darboties normāli. Visam, kas ir zemāks, pastāv sasalšanas risks.
Lai pārbaudītu, vai jūsu Note10 krātuvē ir maz vietas:
- Atveriet lietotni Iestatījumi.
- Pieskarieties vienumam Ierīces kopšana.
- Pieskarieties vienumam Krātuve.
- Šajā sadaļā jūs saņemsiet vispārīgu priekšstatu par tālruņa krātuves situāciju.
- Ja jums ir zila poga ar uzrakstu Tīrīt tūlīt, mēģiniet to pieskarties, lai sistēma automātiski notīrītu iekšējo atmiņu. Jūs saņemsiet, cik daudz vietas tiks iztīrīts.
- Ja opcija Tīrīt tagad nebūs pietiekama, lai dotu jums vismaz 1 GB brīvas vietas, jums manuāli jāizdzēš personiskie dati, piemēram, dokumenti, attēli, videoklipi, audio vai lietotnes.
Problēmu novēršana iespējamām nepareizas uzvedības lietotnēm
Var būt pietiekami, ka ierīcē ir viena slikta lietotne, lai padarītu to avāriju vai nepareizu darbību. Tas ir galvenais iemesls, kāpēc vienmēr ir svarīgi pēc iespējas atjaunināt lietotnes. Šajā situācijā varat izmēģināt trīs lietas:
- Pārbaudiet lietotņu atjauninājumus
- Aizveriet lietotnes, kuras neizmantojat
- Pārbaudiet, vai nav sliktu lietotņu
Pārbaudiet lietotņu atjauninājumus
Lietotņu atjaunināšana ne tikai rada kosmētiskas izmaiņas vai jaunas versijas, bet arī zem zināmu kļūdu labojumus. Noteikti atjauniniet savas lietotnes no Play veikala.
Lai savā Galaxy Note10 pārbaudītu Play veikala lietotņu atjauninājumus:
- Atveriet lietotni Play veikals.
- Augšējā kreisajā stūrī pieskarieties ikonai Vairāk iestatījumu (trīs horizontālas līnijas).
- Pieskarieties vienumam Manas lietotnes un spēles.
- Pieskarieties vienumam Atjaunināt vai Atjaunināt visu.
Ja izmantojat mobilo datu savienojumu, iesakām atjaunināt, izmantojot tikai wifi, lai izvairītos no papildu maksām. Lūk, kā:
- Atveriet lietotni Play veikals.
- Augšējā kreisajā stūrī pieskarieties ikonai Vairāk iestatījumu (trīs horizontālas līnijas).
- Pieskarieties vienumam Iestatījumi.
- Pieskarieties vienumam Lietotnes lejupielādes preference.
- Atlasiet Tikai pa wifi (atlasiet Pārlūkot jebkuru tīklu, ja jums nav wifi).
- Pieskarieties Gatavs.
Iespējojot automātiskās atjaunināšanas opciju, vienmēr pastāvīgi atjauniniet arī savas lietotnes.
- Pieskarieties vienumam Automātiski atjaunināt lietotnes.
- Pieskarieties vienumam Pārlādēt tikai wifi (atlasiet Pārlūkot jebkuru tīklu, ja jums nav wifi).
- Pieskarieties Gatavs.
Ja iepriekš esat instalējis lietotnes ārpus Play veikala, jūs esat atbildīgs par to atjaunināšanu. Paturiet prātā, ka Android nepārtraukti attīstās, tāpat kā lietotnes. Ja jūsu operētājsistēma tagad ir Android 10 un jūsu iepriekš izveidotā lietotne ir paredzēta darbam ar operētājsistēmu Android 9, tā var rīkoties nepareizi. Mēģiniet sazināties ar minētās lietotnes izstrādātāju, lai iegūtu informāciju par tās atjaunināšanu.
Aizveriet lietotnes, kuras neizmantojat
Pārāk daudz lietotņu, kas darbojas aktīvi un fonā, var radīt spiedienu uz sistēmu pat tādā augstākās klases ierīcē kā Galaxy Note10. Pārliecinieties, ka esat aizvēris lietotnes, kuras neizmantojat, lai novērstu šīs situācijas rašanos. Lūk, kā to izdarīt:
- Atbloķējiet ekrānu.
- Pieskarieties izvēles taustiņam Jaunākās lietotnes. Tam vajadzētu būt vidējā taustiņa kreisajā pusē.
- Pieskarieties pogai Aizvērt visu. Tādējādi tiks aizvērtas visas lietotnes.
Ja vēlaties arī aizvērt visas fonā darbojošās lietotnes, varat pāriet uz sadaļu Ierīces kopšana. Veiciet tālāk norādītās darbības.
- Atveriet lietotni Iestatījumi.
- Pieskarieties vienumam Ierīces kopšana.
- Pieskarieties pogai Optimizēt tūlīt.
Pārbaudiet, vai nav sliktu trešo pušu lietotņu
Ja jūsu piezīme10 pēc Android 10 atjauninājuma instalēšanas joprojām ir sasalusi, iesakām pārbaudīt, vai to ietekmē bojāta trešās puses lietotne. To var izdarīt, palaižot ierīci drošajā režīmā.
Restartējot Note10 drošajā režīmā, visas trešo pušu lietotnes tiks bloķētas (pelēkotas). Ja jūsu wifi darbojas normāli tikai tad, kad jūsu Note10 ir ieslēgts drošajā režīmā, varat derēt, ka vainīga ir slikta trešās puses lietotne.
Lai palaistu ierīci drošajā režīmā:
- Nospiediet un turiet barošanas pogu, līdz tiek parādīts logs Izslēgt, pēc tam atlaidiet.
- Pieskarieties un turiet nospiestu Izslēgts, līdz parādās drošā režīma uzvedne, pēc tam atlaidiet.
- Lai apstiprinātu, pieskarieties vienumam Drošais režīms.
- Procesa pabeigšana var ilgt līdz 30 sekundēm.
- Pēc restartēšanas sākuma ekrāna apakšējā kreisajā stūrī parādās “Safe mode”.
Atcerieties, ka šajā režīmā trešo pušu lietojumprogrammas ir atspējotas, tāpēc jūs varat izmantot iepriekš instalētas lietotnes. Ja Galaxy Note10 wifi darbojas normāli tikai drošajā režīmā, tas nozīmē, ka problēma ir saistīta ar sliktu lietotni. Atinstalējiet nesen instalēto lietotni un pārbaudiet, vai tas to novērsīs. Ja problēma joprojām pastāv, izmantojiet izslēgšanas procesu, lai identificētu negodīgu lietotni. Lūk, kā:
- Boot drošajā režīmā.
- Pārbaudiet problēmu.
- Kad esat apstiprinājis, ka pie vainas ir trešās puses lietotne, varat sākt lietotņu atinstalēšanu atsevišķi. Mēs iesakām sākt ar pēdējiem pievienotajiem.
- Pēc lietotnes atinstalēšanas restartējiet tālruni normālā režīmā un pārbaudiet, vai nav problēmu.
- Ja jūsu Galaxy Note10 joprojām neieslēdzas normāli (bet darbojas drošajā režīmā), atkārtojiet 1. – 4. Darbību.
Vai ierīcei ir silti pieskarties? Pārbaudiet pārkaršanu!
Galaxy Note10 var pārkarst, ja ilgstoši izmantojat ierīci smagiem uzdevumiem, piemēram, spēlēšanai vai video straumēšanai bez atpūtas. Jebkurā no šīm situācijām jums ir jāpārtrauc viss, ko jūs darāt, un nelietojiet tālruni vismaz 30 minūtes. Pārliecinieties, ka esat aizvēris lietotni un ļāvis tālrunim atdzist.
Ja ierīce ir kļuvusi pārāk silta un to ir neērti turēt, uzmanīgi nolieciet to labi vēdināmā vietā un pagaidiet vismaz 30 minūtes. Vēlreiz noteikti aizveriet izmantoto lietotni, pirms atstājat to atdzist.
Lai novērstu iekšējo komponentu bojāšanu, jūsu Note10 pats izslēdzas, kad iekšējā temperatūra sasniedz noteiktu punktu. Ja jūsu Note10 sasalst vai šķiet iestrēdzis, tam jābūt pārkarstam. Kādu laiku neizmantojiet ierīci, lai aparatūra varētu vēdināt un zaudēt siltumu.
Atjaunojiet programmatūru pēc noklusējuma ar rūpnīcas atiestatīšanu
Ja neviens no iepriekš minētajiem ieteikumiem līdz šim nav darbojies, apsveriet ierīces noslaukšanu. Rūpnīcas datu atiestatīšana ir radikāls risinājums, taču tas var būt efektīvs rīks, ja problēmas cēlonis ir saistīts ar programmatūru.
Zemāk ir divi veidi, kā rūpnīcā atiestatīt jūsu Note10:
1. metode: kā grūti atiestatīt Samsung Galaxy Note10, izmantojot iestatījumu izvēlni
Tas ir vienkāršākais veids, kā noslaucīt savu Galaxy Note10. viss, kas jums jādara, ir doties uz izvēlni Iestatījumi un izpildīt tālāk norādītās darbības. Mēs iesakām izmantot šo metodi, ja iestatījumu sadaļā nav problēmu.
- Izveidojiet savu personisko datu dublējumu un noņemiet savu Google kontu.
- Atveriet lietotni Iestatījumi.
- Ritiniet līdz un pieskarieties General management.
- Pieskarieties vienumam Atiestatīt.
- No norādītajām opcijām atlasiet Rūpnīcas datu atiestatīšana.
- Izlasiet informāciju un pēc tam pieskarieties Atiestatīt, lai turpinātu.
- Pieskarieties Dzēst visu, lai apstiprinātu darbību.
2. metode: kā grūti atiestatīt Samsung Galaxy Note10, izmantojot aparatūras pogas
Ja jūsu gadījums ir tāds, ka tālrunis netiek startēts vai tas tiek palaists, bet iestatījumu izvēlne nav pieejama, šī metode var būt noderīga. Pirmkārt, jums jāiestata ierīce atkopšanas režīmā. Kad esat veiksmīgi piekļuvis atkopšanai, ir pienācis laiks sākt pareizu atiestatīšanas procedūru. Lai varētu piekļūt atkopšanai, var būt nepieciešami daži mēģinājumi, tāpēc esiet pacietīgs un vienkārši mēģiniet vēlreiz.
- Ja iespējams, pirms laika izveidojiet savu personas datu dublējumu. Ja jūsu problēma neļauj to darīt, vienkārši izlaidiet šo darbību.
- Turklāt vēlaties pārliecināties, ka esat noņēmis savu Google kontu. Ja jūsu problēma neļauj to darīt, vienkārši izlaidiet šo darbību.
- Izslēdziet ierīci. Tas ir svarīgi. Ja nevarat to izslēgt, jūs nekad nevarēsiet palaist atkopšanas režīmā. Ja nevarat regulāri izslēgt ierīci, izmantojot barošanas pogu, pagaidiet, līdz tālruņa akumulators ir iztukšots. Pēc tam uzlādējiet tālruni 30 minūtes pirms sāknēšanas atkopšanas režīmā.
- Vienlaicīgi nospiediet un turiet pogu Skaļuma palielināšana un Bixby.
- Turot nospiestu skaļuma palielināšanas un Bixby taustiņus, nospiediet un turiet barošanas pogu.
- Tagad parādīsies atkopšanas ekrāna izvēlne. Kad to redzat, atlaidiet pogas.
- Izmantojiet pogu Skaļuma samazināšana, līdz iezīmējat opciju “Wipe data / factory reset”.
- Nospiediet barošanas pogu, lai atlasītu “Wipe data / factory reset”.
- Izmantojiet skaļuma samazināšanas funkciju, lai izceltu Jā.
- Nospiediet barošanas pogu, lai apstiprinātu rūpnīcas atiestatīšanu.
Saņemiet palīdzību no Samsung
Lai gan mēs vēl neesam dzirdējuši par ierīču labo ķieģeļu uzstādīšanu pēc to atjaunināšanas uz Android 10, tas nav neiespējami. Ja jums patiešām vienkārši nav paveicies un atrodaties nefiksējamā situācijā, pat pēc rūpnīcas atiestatīšanas, varat pieņemt, ka jūsu problēmas cēlonis ir kaut kas dziļi aparatūras iekšienē. Šī iemesla dēļ vēlaties, lai Samsung veiktu tālruņa pārbaudi un remontu. Apmeklējiet vietējo Samsung veikalu vai servisa centru, lai saņemtu palīdzību.
Ieteiktie lasījumi
- Kā novērst Note10 Instagram crashing pēc Android 10 atjaunināšanas
- Kā novērst Note10 Facebook avāriju pēc Android 10 atjaunināšanas
- Kā novērst Galaxy Note10 Wifi problēmas pēc Android 10 atjaunināšanas
- Kā novērst Galaxy Note10 atpalicību pēc Android 10 atjaunināšanas
Saņemiet palīdzību no mums
Vai jums ir problēmas ar tālruni? Sazinieties ar mums, izmantojot šo veidlapu. Mēs centīsimies palīdzēt. Mēs arī veidojam videoklipus tiem, kas vēlas izpildīt vizuālās instrukcijas. Apmeklējiet mūsu Youtube lapu, lai iegūtu problēmu novēršanu.