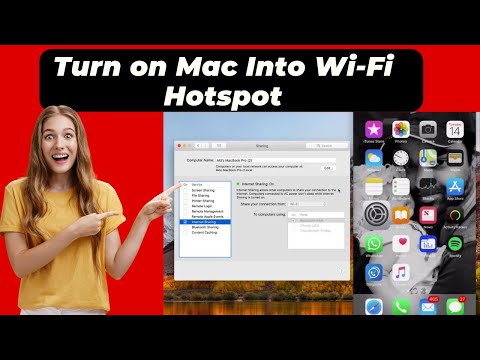
Saturs
Ja jums ir nepieciešams savienot mobilās ierīces ar WiFi, šeit ir izmantots, kā izmantot Mac kā WiFi hotspot.
Var nākt laiks, kad ir pieejams tikai vadu savienojums, piemēram, viesnīcas istabā, kur jums var būt jāmaksā par WiFi, bet, ja vēlaties, varat pieslēgties Ethernet tīklam. Vai, ja WiFi savienojums ir īpaši vājš, bet Ethernet piedāvā labāku savienojumu, jūsu Mac pārveidošana par WiFi hotspot ir lielisks triks, ko zināt.
Pārvēršot Mac datoru par WiFi hotspot, tas darbosies kā veidu maršrutētājs vai pat WiFi atkārtotājs. Tas savienosies no Ethernet kabeļa un pārvērš to par bezvadu signālu, izmantojot Mac iebūvēto WiFi radio.
Ja saņemat diezgan sliktu WiFi savienojumu, jūsu Mac pārvēršana par hotspot var palielināt signālu, kas nodrošina labāku savienojumu mobilajās ierīcēs. Turklāt, ja vēlaties, varat arī pieslēgt klēpjdatoru savam ātrās piekļuves punktam, kā arī vienlaikus pieslēgt vairākas ierīces.
Tālāk ir aprakstīts, kā izmantot Mac kā WiFi hotspot.
Jūsu Mac pārveidošana par WiFi Hotspot
Labākā daļa par to, kā izmantot Mac kā WiFi hotspot, ir tāda, ka atšķirībā no Windows nav neviena trešās puses rīka vai programmatūras daļas, kas jums ir nepieciešams, lai to lejupielādētu un instalētu. Viss, kas nepieciešams, ir dažu minūšu laiks, lai aplūkotu tīkla iestatījumus OS X.
Lai izmantotu Mac kā WiFi Hotspot un pievienotu tai citas ierīces, vienkārši izpildiet šīs vienkāršās darbības:
Vispirms atveriet Sistēmas preferences un noklikšķiniet uz Dalīšanās.

No turienes noklikšķiniet uz nolaižamās izvēlnes blakus Koplietojiet savu savienojumu no un izvēlieties savu Ethernet pieslēgvietu (to var arī nosaukt par Thunderbolt Ethernet, ja jums ir jaunāka MacBook).
Zem tā, kur tā saka Datoriem, kas izmanto, izvēlieties Bezvadu internets no saraksta.

Tālāk noklikšķiniet uz Wi-Fi opcijas apakšā.
Šajā uznirstošajā ekrānā varat iestatīt WiFi hotspot nosaukumu un piešķirt tai paroli, kas lietotājiem jāievada, lai piekļūtu tīklam. Klikšķis labi kad esat pabeidzis.

Pēc tam ielieciet atzīmi blakus Interneta koplietošana sānjoslas kreisajā pusē. Tiks parādīts uznirstošais logs, kur tad noklikšķināsiet Sākt oficiāli aizdegt WiFi hotspot.

Vienīgais negatīvais ir tas, ka jūs nevarat izveidot WiFi hotspot, kamēr jūsu Mac ir savienots ar WiFi. Vienīgais veids, kā to izdarīt, ir, ja pievienojat USB WiFi adapteri, kas Mac datorā sniegs otru WiFi mikroshēmu.
Protams, tas ir ļoti reti, ka jums tas ir jādara, pirmkārt, bet ir dažas viesnīcas, kas ļauj tikai savienot vienu no savām ierīcēm ar WiFi, tāpēc Mac lietošana kā WiFi hotspot var būt lielisks veids, kā apiet šo noteikumu, bet jūsu Mac būtu arī savienots ar WiFi, tāpēc, lai to izdarītu, vēlaties izmantot otru WiFi mikroshēmu.
Alternatīva būtu savienot citu ierīci ar Mac, izmantojot Bluetooth, izmantojot Bluetooth PAN. Tātad, ja jūsu Mac ir savienots ar WiFi un vēlaties koplietot šo savienojumu ar citu ierīci, varat koplietot savienojumu ar Bluetooth. Ātrums nebūs tik ātrs kā WiFi, bet tas ir vismaz kaut kas, un akumulatora darbības laiks būs arī labums.
Šī ir lieliska iespēja uzzināt, kad atrodaties situācijā, kad jums ir nepieciešams WiFi, bet ir pieejami tikai Ethernet savienojumi. Atkal, tas nav kaut kas, ko jūs sastapsiet visu laiku, jo īpaši tāpēc, ka WiFi tagad ir tik izplatīts, bet pat ja WiFi signāls ir diezgan vājš, šis mazais triks var ietaupīt dienu.


