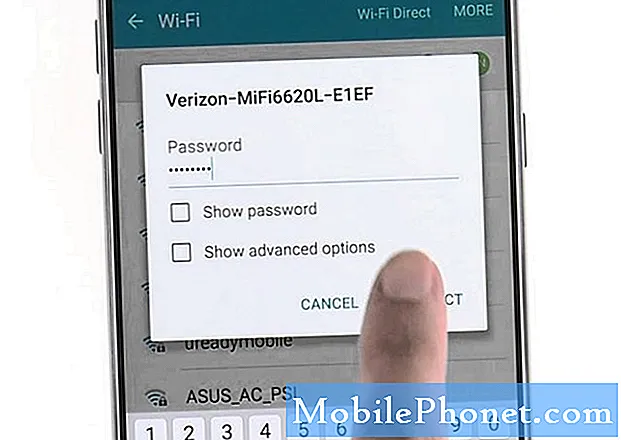Saturs
- Kas ir iCloud?
- Kā lietot iCloud
- Ko iCloud dara?
- Kā ieslēgt iCloud On
- Kā lietot iCloud Drive
- Kā lietot iCloud Photos
- Kā lietot iCloud Backup
- Kā lietot iCloud Keychain
- Kā lietot Find My iPhone
- iCloud ģimenes koplietošana
- iCloud atrašanās vietas koplietošana
- Kā nopirkt vairāk iCloud Storage
Šajā rokasgrāmatā izskaidrots, kā lietot iCloud, kas ir iCloud, un to, ko jūs varat darīt ar iCloud.
iCloud ir Apple tiešsaistes krātuves un lietotņu pakalpojums, kas saglabā jūsu datus sinhronizēti starp iPhone, iPad, Mac un pat datoru. ICloud lietošana Windows datorā ir vienkārša, bet tas ir jāizveido.
Šajā rokasgrāmatā mēs parādīsim, kā lietot iCloud iPhone, iPad un citās ierīcēs. Mūsu iCloud ceļvedis ļaus jums izbaudīt dažas no lielākajām funkcijām un dalīties ar iCloud padomiem un triku, lai palīdzētu jums izmantot bezmaksas pakalpojumu.
Jums nav jāmaksā par iCloud, bet, ja vēlaties to izmantot pilnā apjomā, jums būs jāiegādājas vairāk atmiņas par iCloud, jo jūs saņemsiet tikai 5GB bezmaksas no Apple.
Kas ir iCloud?
iCloud ir Apple tiešsaistes pakalpojums, kas sinhronizē jūsu datus starp ierīcēm un ietver tiešsaistes datu kopiju. Tas ietver fotoattēlus, kontaktus, Apple dokumentus, atgādinājumus, dažādus citus failus un datus no lietotnēm. Šis pakalpojums arī ļauj jums pārbaudīt jūsu iCloud pastu tiešsaistē, redzēt kalendāru, atrast zaudēto iPhone un citus.

Viens no populārākajiem iemesliem, kāpēc lietot iCloud, ir dublēt iPhone vai iPad ar iCloud. To darot, varat atjaunot iCloud dublējumkopiju, kas jūsu lietotnes, datus pārraida uz jūsu iPhone, bez nepieciešamības izmantot datoru.
iCloud ir daudz vairāk nekā tikai vieta, kur ievietot failus, piemēram, Dropbox, bet jums ir jāzina, kā izmantot iCloud, lai izmantotu šīs funkcijas.
Kā lietot iCloud
Lai izmantotu iCloud uz iPhone, iPad, Mac vai Windows, jums ir nepieciešams Apple ID un parole. Tas ir bezmaksas konts un, ja jūs pērkat mūziku vai lietotnes, izmantojot iTunes, jums jau ir tas. Ja vien neesat jauns iPhone lietotājs, jums vajadzētu būt vienam no šiem. Ja nē, jūs izveidosiet Apple ID, kad ieslēdzat iPhone, vai arī varat tiešsaistē, lai izveidotu Apple ID.
Šeit ir jomas, kurās mēs parādīsim, kā šajā rokasgrāmatā izmantot iCloud:
- Kā ieslēgt iCloud On
- Kā lietot iCloud Drive
- Kā lietot iCloud Photos
- Kā lietot iCloud Backup
- Kā lietot iCloud Keychain
- Kā lietot Find My iPhone
- Kā lietot iCloud Family Sharing
- Kā pārvaldīt iCloud atrašanās vietas koplietošanu
- Pirkt vairāk iCloud Storage
Jūs varat izmantot šos mazos ceļvežus, lai nokļūtu iCloud un uzzinātu, kā lietot iCloud.
Ko iCloud dara?
iCloud sinhronizē jūsu informāciju un datus no jūsu iPhone uz iCloud un pēc tam uz jūsu iPad, Mac un Windows ar īpašu rīku, kas nodrošina lielāko daļu iCloud funkciju jūsu Windows 7 vai Windows 8 datorā.
iCloud ir arī tas, kā jūs varat automātiski dublēt savus iPhone un iPad fotoattēlus, lai visas jūsu fotogrāfijas būtu drošas, ja kaut kas notiek ar jūsu iPhone. Pakalpojums var pilnībā atjaunināt jūsu iPhone, lai jūs varētu atjaunot, neizmantojot iTunes, un saņemt visas jūsu lietotnes un failus atpakaļ. iCloud Keychain ļauj lietotājiem sinhronizēt paroles starp iPhone, iPad un Mac Safari. Funkcija Atrast manu iPhone ļauj lietotājiem izsekot pazaudētu vai nozagtu iPhone, iPad vai Mac.
Mēs izskaidrosim, kā izmantot šīs daudzās iCloud funkcijas tālāk norādītajās sadaļās.
Kā ieslēgt iCloud On
Daudziem lietotājiem iCloud jau ir ieslēgts iPhone iestatīšanas laikā, bet jūs varat pārliecināties, ka tas ir ieslēgts un pārbauda atsevišķus iCloud iestatījumus ar šo sadaļu.

Tādā veidā jūs ieslēdzat iCloud no sava iPhone.
Iet uz Iestatījumi -> iCloud lai redzētu visus iestatījumus un opcijas savā iPhone vai iPad. Ja neesat jau ieslēdzis iCloud, tas ir, kur jūs varat pieteikties iCloud ar savu Apple ID un paroli.
Pēc pieteikšanās jūs redzēsiet opcijas, lai ieslēgtu iCloud opcijas, kas kontrolē to, ko var darīt iCloud. Lielākā daļa lietotāju vēlēsies atstāt šīs iCloud opcijas ieslēgtas. Ieslēdzot opcijas sinhronizējas ar iCloud, lai tās būtu pieejamas iCloud.com un citās Apple ierīcēs.
Lai pārtrauktu šo datu sinhronizāciju ar ierīcēm un iCloud, varat pārslēgt visas iespējas, kuras nevēlaties izslēgt.
Jebkurš iestatījums arIeslēgts> opcija piedāvā vairāk informācijas un iestatījumus, kurus varat kontrolēt. Tie ietver iCloud disku, fotoattēlus, dublējumu, atslēgu piekariņu un atrast manu iPhone.
Kā lietot iCloud Drive
iCloud Drive ir Apple opcija, kas ir pieejama iOS 8 un OS X Yosemite. Šis bezmaksas pakalpojums atbalsta jūsu failus un sinhronizē tos starp dažādām ierīcēm.
Lūk, kā izmantot iCloud disku ar iPhone un Mac. Ja atrodaties sistēmā Windows, būs nepieciešams īpašs rīks un sekot norādījumiem par to, kā lietot iCloud disku operētājsistēmā Windows 7 un Windows 8.

Uzziniet, kas ir iCloud Drive, un ko tas var darīt jūsu labā.
Nav reālu iCloud Drive lietotņu, bet dažas lietotnes var izveidot savienojumu, lai jūsu datus ievietotu iCloud Drive. Mac datorā vajadzētu redzēt iespēju iCloud diskam Finder un Windows iCloud Control Panel pievienot iCloud Drive kā mapi programmā Windows Explorer.
Jūs varat lejupielādēt dokumentus 5 lietotni savam iPhone un iPad, kas ir tik tuvu iCloud diska lietotnei, kā jūs saņemsiet tagad. Šī lietotne ļaus jums redzēt visu jūsu iCloud diska krātuvē un apskatīt failus. Ja fails ir atvērts, tas atvērsies tieši iekšā. Ja nē, varat izvēlēties atvērt un pēc tam izvēlēties citu lietotni.

Izmantojiet šo, nevis oficiālo iCloud diska lietotni iPhone ierīcēm.
Atveriet dokumentus 5 -> Pieskarieties mākonis ekrāna apakšā, pēc tam uz iCloud diska -> atrodiet failu, kuru vēlaties atvērt, un pieskarieties tai.
Pēc faila atvēršanas varat augšējā labajā stūrī pieskarieties koplietošanas ikonai pēc tam ieslēdziet Atvērt lai atvērtu failu citā lietotnē iPhone.
Galu galā šis pakalpojums būs labāks, ja Apple piegādās iCloud diska lietojumprogrammu, kas jums visu to darīs, bet tagad jums ir jāizmanto iCloud Drive ar īpašām lietotnēm, kas viss nedara vienā vietā.
Kā lietot iCloud Photos
Cilne iCloud Photos kontrolē, kuras fotogrāfijas tiek sinhronizētas un automātiski dublētas uz iCloud. Lai gan tas ir beta versijā, iCloud Photo Library ir lieliska iespēja ieslēgt. Tas ļauj sinhronizēt visus jūsu iPhone fotoattēlus ar iCloud un citām iOS ierīcēm un drīzumā uz lietotni Photos uz OS X Yosemite.
Izmantojiet šo rokasgrāmatu, lai ieslēgtu iCloud Photo Library no sava iPhone. Ja jums nav 128GB iPhone, ieteicams izvēlēties Optimizējiet iPhone uzglabāšanu lai nebūtu beigušies vietas, saglabājot pilnas izšķirtspējas fotoattēlus savā iPhone.

Izmantojiet iCloud Photo Library, lai saglabātu jūsu iPhone fotoattēlus sinhronizācijā visās ierīcēs.
sadaļā iCloud Photos varat arī izvēlēties, vai vēlaties izmantot My Photo Stream, lai augšupielādētu jaunus fotoattēlus un koplietotu visas jūsu iCloud pieslēgtās ierīces, kad izmantojat WiFi.
Vēl viena iespēja ļauj lietotājiem augšupielādēt Burst fotoattēlus, kas saglabās visus fotoattēlus un tos augšupielādēs. Ja vien jūs to neieslēdzat, pirms augšupielādes jums būs jāizvēlas izlases.
Opcija iCloud Photo Sharing ļauj izveidot un koplietot albumus ar citiem lietotājiem, kas ļauj viegli koplietot fotoattēlus no grupas brauciena vai notikuma.
Jūs varat piesakieties iCloud jebkurā datorā ar Apple ID un paroli lai redzētu visus fotoattēlus. Ja atrodaties citā iOS ierīcē, jūs redzēsiet fotoattēlus, kas uzņemti citās ierīcēs, kuras jums pieder tieši fotoattēlu bibliotēkā.
Kā lietot iCloud Backup
Ja izvēlaties izmantot iCloud dublējumu, jūsu iPhone vai iPad automātiski dublēs iCloud, kad tas būs savienots ar WiFI, tas uzlādējas un tas ir bloķēts. Lielākajai daļai lietotāju tas nozīmē, ka ir iCloud sava iPhone vai iPad dublējumkopija, kas ir ne vairāk kā dienas veca, jo tā būs atpakaļ uz augšu naktī.

Kā lietot iCloud backup.
Iet uz Iestatījumi -> iCloud -> Backup -> iCloud Backup On lai to ieslēgtu. Varat arī veikt manuālu dublēšanu pieskaroties Atpakaļ uz augšu.
Pirmais dublējums aizņems ilgu laiku, bet nākotnes iCloud backups var aizņemt tikai dažas minūtes.
Kā lietot iCloud Keychain
ICloud Keychain pakalpojums ir lieliski, ja izmantojat tikai Safari. Tādējādi jūsu paroles un pieteikšanās informācija tiks sinhronizēta visās Apple ierīcēs, bet tikai Safari lietotnē. To var izmantot arī, lai izveidotu drošas paroles.
Iet uz Iestatījumi -> iCloud -> Atslēgu piekariņš -> iCloud Keychain to On. Nākamais pieskarieties Advancedun izvēlieties, vai vēlaties izmantot drošības kodu apstiprināt citas ierīces un ievadiet verifikācijas tālruņa numuru.
Jūs varat doties uzIestatījumi> Safari -> Paroles un automātiskā aizpildīšanalai kontrolētu, kas sinhronizē, ieskaitot paroles, kredītkartes un kontaktinformāciju.

Tas ir veids, kā izveidot iCloud Keychain.
Ja vēlaties izmantot iCloud Keychain, jums ir nepieciešams apmeklēt tīmekļa vietni, kuru vēlaties izmantot, un, ja tas jau ir saglabāts, jūs redzēsiet iepriekš aizpildītu pieteikšanās informāciju.
Izveidojot jaunu kontu, varat izvēlēties, lai Safari saglabātu informāciju un izveidotu drošu piekļuves kodu.
Ja Mac datorā neizmantojat Safari vai izmantojat Windows datoru, LastPass ir laba alternatīva, kas darbojas jebkurā pārlūkprogrammā un atvieglo jūsu informācijas meklēšanu, lai pierakstītos lietotnēs, kas ir viena no jomām, kurās iCloud Keychain neizdodas .
Kā lietot Find My iPhone
Opcijas Find My iPhone ir daļa no iCloud. Iet uzIestatījumi -> iCloud -> Find My iPhonelai pārliecinātos, ka tas ir ieslēgts. Izmantojot Find My iPhone, varat izsekot pazaudēta vai nozagta iPhone atrašanās vietu, atskaņot troksni, nosūtīt ziņu uz ekrāna un pat noslaucīt iPhone, lai aizsargātu savus datus.
Kad Find My iPhone ir ieslēgts, kāds, kam ir jūsu iPhone, nevar to atiestatīt, lai to izmantotu kā savu vai pārdotu tālāk.

Ļaujiet viegli atrast nozaudētu vai nozagtu iPhone.
Tā ir arī laba ideja ieslēdziet Sūtīt pēdējo atrašanās vietu. Tas sūta GPS informāciju par jūsu iPhone tieši pirms akumulatora miršanas, lai būtu vieglāk atrast pazaudēto iPhone vai izdomāt, kur ir nozagts iPhone.
Šeit ir vairāk par to, ko darīt, ja jūsu iPhone tiek nozagts.
iCloud ģimenes koplietošana
Ar iCloud Family koplietošanu iOS 8 varat koplietot savas lietotnes, mūziku, filmas un grāmatas ar citiem ģimenes locekļiem bez nepieciešamības tos iegādāties vēlreiz. Varat arī kontrolēt pirkumus no bērnu kontiem un saņemt paziņojumu, lai jūs varētu apstiprināt vai noraidīt pirkumu no sava iPhone, pat ja neesat kopā ar bērnu, kurš vēlas kaut ko iegādāties.

Iestatiet iOS 8 ģimenes koplietošanu no iestatījumiem.
Visi ģimenes pirkumi būs jāmaksā par vienu kredītkarti, tāpēc jūs nevarat izveidot ģimenes koplietošanu ar izlases personu tiešsaistē, nedodot viņiem piekļuvi lietotnēm un filmām, izmantojot savu kredītkarti. Šīs idejas mērķis ir palīdzēt ģimenēm, nevis cilvēkiem, kas meklē bezmaksas lietotnes.
Izmantojiet šo rokasgrāmatu, lai uzzinātu, kā ieslēgt iCloud Family Sharing un kā izveidot iCloud Family Share. Tas arī parādīs, kā lietot lietotnes un pirkumus no citiem ģimenes locekļiem.
Iekš App Store dodieties uz atjauninājumiem -> Iegādāti un pēc tam pieskarieties cita dalībnieka vārdam, lai redzētu savus pirkumus un instalētu jūsu iPhone.
iCloud atrašanās vietas koplietošana
Saskaņā ar iCloud iestatījumu papildu sadaļu jūs varat redzēt, ar kuru koplietojat savu atrašanās vietu. Tas ietver jūsu iCloud ģimeni un draugus, kurus izvēlējāties lietotnē Find My Friends. Tas ir vienkāršs veids, kā redzēt, kas var redzēt jūsu atrašanās vietu, kuru atrašanās vietu koplietojat un ātri izdzēst piekļuvi.

Pārvaldiet iCloud atrašanās vietas koplietošanu.
Iet uz Iestatījumi -> iCloud -> Advanced - kopīgot manu atrašanās vietu lai mainītu iespējas. Pilnībā izslēdziet atrašanās vietas koplietošanu, izvēlieties koplietot citu ierīci un dzēst piekļuvi tiem, kas izseko jūsu atrašanās vietu tieši no vienas vietas.
Kā nopirkt vairāk iCloud Storage
Jūs saņemat tikai 5GB bezmaksas iCloud krātuvi, neatkarīgi no tā, cik daudz jaunu iPhone, iPad un Mac iegādājas. Ja jums ir nepieciešams vairāk vietas, varat iegādāties vairāk iCloud Storage. Ja to izmantojat vairāku ierīču dublēšanai un iCloud fotoattēlu bibliotēkas glabāšanai, jums būs nepieciešams iegādāties vairāk iCloud Storage.
Lai to izdarītu, dodieties uz Iestatījumi -> iCloud -> Storage -> Mainīt uzglabāšanas plānu -> Izvēlieties atmiņas opciju -> Pirkt -> Ievadiet paroli
ICloud uzglabāšanas cenas ir pieejamas no 99 centiem mēnesī līdz 19,99 ASV dolāriem.
- 20GB - mēnesī 0,99 $
- 200GB - mēnesī 3,99 $
- 500GB - mēnesī - 9,99 ASV dolāri
- 1TB - mēnesī - 19,99 ASV dolāri
Jūs to varat mainīt jebkurā laikā, un jūs saņemsiet e-pasta ziņojumu ik mēnesi, lai jūs informētu, ka jums būs jāmaksā par iCloud uzglabāšanas jaunināšanu. Nav iespējas maksāt par gadu uzreiz un ietaupīt.