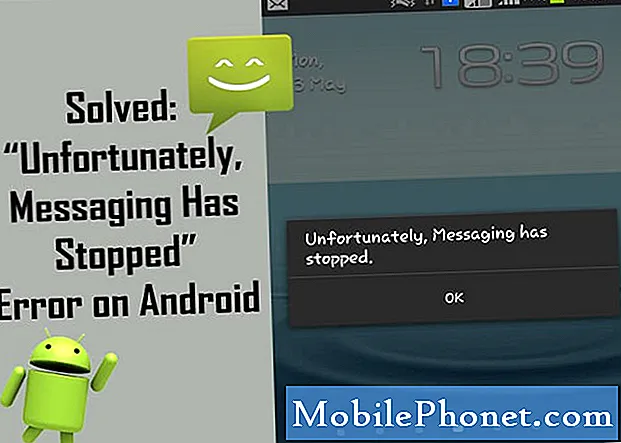Saturs
Jūs zināt, ka varat savienot savu Windows 10 datoru ar Wi-Fi un pārlūkot tīmekli, bet jūs, iespējams, nezināt, ka varat pārvērst savu Windows 10 datoru par bezvadu tīklojumu un kopīgot to. Šī apmācība jums iemācīs, kā.
Windows 10 datora pārvēršana bezvadu bezvadu tīklā ir vienkārša un vienkārša. Iepriekšējās sistēmas Windows versijās bija nepieciešamas sarežģītas programmatūras hacks un risinājumi, kas varētu radīt neskaidrības. Lai datorā instalētu Windows 10 jubilejas atjauninājumu, jums ir nepieciešams tikai ciets interneta pieslēgums un administratora tiesības, lai koplietotu savienojumu.

Dell XPS 13
Lasīt: Kā Cast & Stream no Windows 10
Tālāk ir aprakstīts, kā pārvērst savu Windows 10 datoru par bezvadu hotspot.
Lai pārvērstu savu Windows 10 datoru par bezvadu hotspot, jums ir nepieciešams darba interneta pieslēgums, jaunākie Windows 10 atjauninājumi un dators, kuram ir pareizie draiveri. Lielākā daļa no šīm lietām tiks pārbaudītas šajā apmācībā. Tomēr nav viegli paredzēt, vai ierīcē ir draiveri, kas diemžēl ļauj piekļūt hotspot savienojumam.
Pirmkārt, pārbaudiet, vai datoram, kuru vēlaties pārvērst par bezvadu hotspot, ir stabils interneta pieslēgums. To var izdarīt no Wi-Fi ikona uzdevumjoslā. Ja ikona ir balta, jums ir interneta pieslēgums.Ja tā nav, noklikšķiniet uz ikonas, lai izveidotu savienojumu ar internetu. Mobilais Hotspot operētājsistēmā Windows 10 darbojas ar Ethernet savienojumiem, Wi-Fi savienojumiem un mobilā datu savienojumiem no jūsu bezvadu pārvadātāja.

Jūs varat pārvērst savu Windows 10 datoru mobilajā tīklā, vienkārši noklikšķinot vai pieskaroties pogai šajā Wi-Fi uznirstošajā logā. Vienkārši noklikšķinot uz šīs pogas, bezvadu tīkls jums izveido nosaukumu, pamatojoties uz datora nosaukumu. Kad darbojas mobilā Hotspot, atgriezieties šajā jomā, lai uzzinātu, cik daudz citu ierīču koplieto jūsu datora savienojumu.
Lasīt: Kā izslēgt mērītus savienojumus sistēmā Windows 10
Lai mainītu savienojuma paroli, jāpielāgo datora iestatījumi, jāpielāgo tā nosaukums un jāizlemj, kāda veida interneta pieslēgums ir atkarīgs. Pieskarieties vai noklikšķiniet uz Tīkla un interneta iestatījumi uznirstošajā logā.

Programmā Iestatījumi noklikšķiniet uz Mobilais Hotspot izvēlnes kreisajā pusē. Tā ir trešā izvēlnes opcija no apakšas.
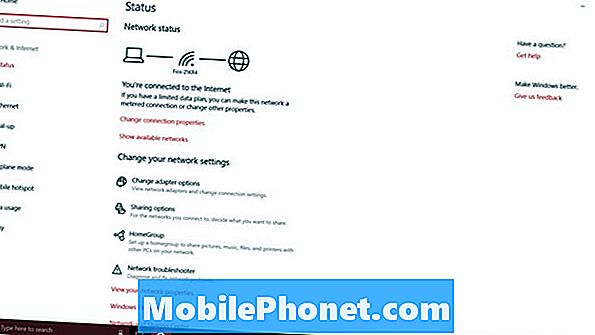
Ekrāna augšdaļā ir otrs slēdzis, kas ļauj ieslēgt vai izslēgt mobilās Hotspot savienojumu. Vēl neparādiet to, jo nevarat mainīt tīkla iestatījumus ar to.
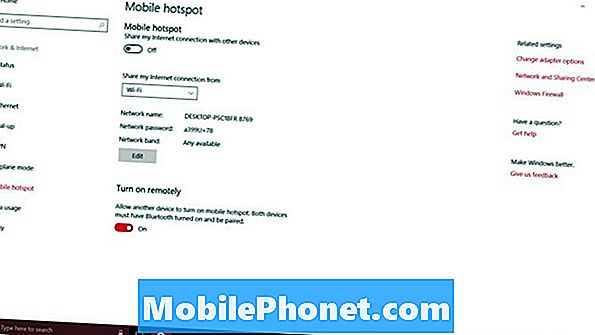
Atkal, operētājsistēmā Windows 10 Mobile Hotspot darbojas ar Wi-Fi savienojumiem, Ethernet savienojumiem un mobilā interneta savienojumiem. Lai nolemtu, kurš no jūsu interneta savienojumiem vēlaties kopīgot ar citām ierīcēm, izmantojiet nolaižamo apakškategorijas slēdzi. Savienojums tiek parādīts tikai šajā nolaižamajā izvēlnē, kad tas ir aktīvs. Pārliecinieties, vai savienojums, kuru vēlaties koplietot, darbojas, pirms mēģināt to koplietot.
Kad jūs pārvērsiet savu Windows 10 datoru par mobilo Hotspot, jūs to padarāt par maršrutētāju. Katram maršrutētājam ir nepieciešams labs tīkla nosaukums un parole. Atšķirīgs tīkla nosaukums palīdz jums un citiem cilvēkiem to identificēt neatkarīgi no tā, cik daudz citu Wi-Fi tīklu jūs redzat. Bez paroles ikviens var izmantot jūsu interneta pieslēgumu. Jūs to nevēlaties.
Ja jūs neko nezināt par tīkla joslām, tā ir laba ideja atstāt šo pārslēgšanos vien. Jaunākās ierīces darbojas labi ar 5GHz, bet vecākas ierīces paļaujas uz 2.5GHz.
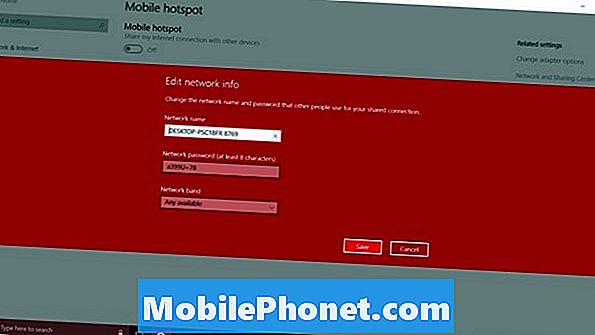
Visbeidzot, tur ir Ieslēgt attālināti iespēju. Šī funkcija ļauj viedtālrunim vai citam datoram ieslēgt mobilo Hotspot. Tā ir laba ideja, ka nav guvusi daudz vilces. Jūs varat to pārvērst izslēgts.
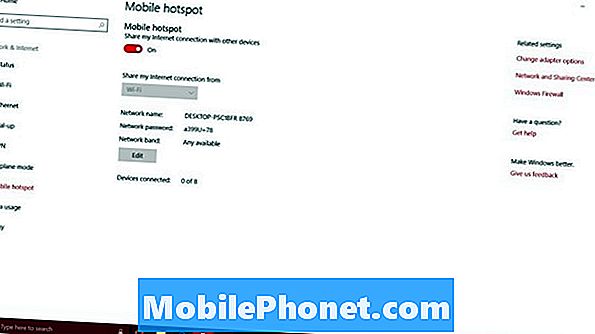
Nāciet šeit, lai pārraudzītu, cik daudz citu ierīču esat kopīgojis savu savienojumu, kad esat ieslēdzis mobilo Hotspot. Šobrīd Windows 10 ļauj tikai 8 piezīmjdatoriem, galddatoriem vai planšetdatoriem izveidot savienojumu ar vienu datoru.
Mobilo sakaru punktu iestatījumu apgabalā nav izmantots lietojuma mērītājs, tāpēc jūs nevarat atgriezties šeit, lai redzētu, cik daudz datu ir izmantojušas citas ierīces. Tā vietā jums jādodas uz Datu izmantošana apgabalā. Tas ir pieejams izvēlnē, kas atrodas kreisajā pusē, mobilajā tīklā. Diemžēl tas nenozīmē, ka dati tiek izmantoti tikai mobilajai Hotspot funkcijai.
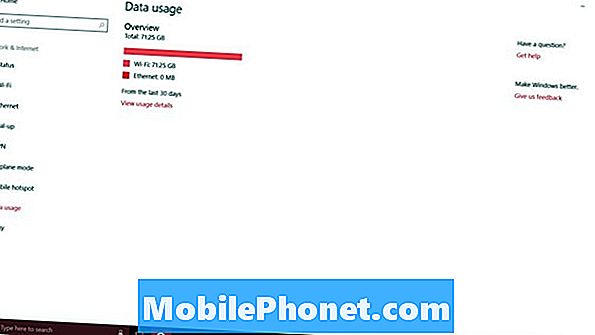
17 gadadienas Windows 10 atjaunināšanas iespējas