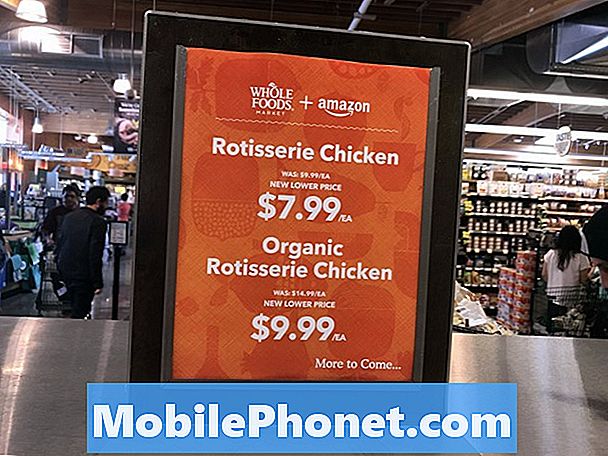Saturs
- Jūsu iPad Air vai iPad Air 2 sākotnējā iestatīšana
- Mainīt taustiņu iestatījumus
- Atjaunināt iOS 8 jaunāko versiju
- Pievienojiet e-pastu, kontaktpersonas un kalendāru
- Iestatiet personisko Hotspot LTE iPads
- Pievienojiet iPad Air vai iPad Air 2 datoram
- Iestatiet iCloud
- Instalējiet lietotnes no App Store
- Iestatiet iPad Air vai iPad Air 2, lai veiktu zvanus vai nosūtītu tekstus
- Izmantojiet iPad Air vai iPad Air 2 lietu
Viens no visvairāk iecienītajiem tehnoloģiju priekšmetiem ir Apple iPad Air vai iPad Air 2. Tie, iespējams, ir divas labākās tabletes, ko var nopirkt. Ja jūs tikko saņēmāt vienu kā dāvanu vai nopirkāt sevi un nezināt, ko darīt tālāk, mēs parādīsim jaunus iPad Air vai iPad Air 2 īpašniekus, kā tos iestatīt vislielākajam baudījumam. Sekojot šiem padomiem, jaunie īpašnieki kļūs efektīvāki, pateicoties savam jaunajam iPad Air vai iPad Air 2.

Šajā iestatīšanas rokasgrāmatā sniegtie padomi ietver svarīgus iestatījumus konfigurēšanai, instalējamās lietotnes, piederumus, lai iegūtu un pielāgotu padomus. Šis process ilgs piecpadsmit līdz trīsdesmit minūtes, atkarībā no tā, cik no šīm darbībām jūs sekojat.
Jūsu iPad Air vai iPad Air 2 sākotnējā iestatīšana
IPad Air parasti tiek piegādāts ar daļēji uzlādētu akumulatoru, tāpēc dodieties uz priekšu un ieslēdziet to, ieslēdzot iPad, izmantojot barošanas pogu augšējā labajā malā (kad iPad sēž portreta režīmā un sākuma poga atrodas zem ekrāna). Uzlādējiet to līdz 100%, veicot šīs darbības vai drīz pēc šīs rokasgrāmatas ievērošanas.
IPad sāk darboties uz „Hello” ekrāna. Pavelciet pa labi un izpildiet ekrānā redzamos norādījumus. Lai uzzinātu vairāk, skatiet Apple rokasgrāmatu, kas atrodama Apple atbalsta lapās, un skatiet attēlus zemāk esošajā attēlu galerijā.
Izpildiet mūsu rokasgrāmatas un to, kā tālāk norādīt ziņas par dažādām iPad funkcijām. Šeit ir videoklips, kas parāda, kā atrast zaudēto iPad:
Pārējie norādījumi ir šādi:
- Mums ir pilnīga rokasgrāmata par iCloud uzstādīšanu iPad.
- Lasiet mūsu rokasgrāmatu, lai atrastu iPhone, kas darbojas līdzīgi iPad.
- Šeit ir mūsu rokasgrāmata, kā iestatīt Touch ID iPhone ierīcē, kas darbojas tāpat kā iPad Air 2, bet ne oriģinālajā iPad Air, jo tas tiek piegādāts bez Touch ID.
- Izpildiet šo rokasgrāmatu, lai iestatītu iCloud Keychain Apple ierīcēs.

Kad būsit sekojis iepriekš minētajām iestatīšanas pamācībām vai Apple atbalsta lapai, iPad Air vai iPad Air 2 parādīs lietotājam iepriekšējo sākuma ekrānu.
Mainīt taustiņu iestatījumus

Pirms iet tālāk, mainiet dažus galvenos iestatījumus. Dariet to, atverot Sākuma ekrānā atrodamo lietotni Iestatījumi. Šķiet, ka tā ir pelēka ikona ar pārnesumiem (skat. Iepriekš). Mēs atradīsim sarakstu ar iestatījumiem, kas uzskaitīti iestatījumu kreisajā pusē.

Galvenie iestatījumi, kas jāmaina, tostarp šādi:
- Pievienot Bezvadu internets ja jūs vēl neesat.
- LTE iPads maina Personal Hotspot parole.
- Izslēgt Paziņojumi noteiktām lietotnēm. Piemēram, es nelietoju iebūvēto iOS 8 kalendāra lietotni, tāpēc ieslēdzu paziņojumus par šo lietotni.
- Izslēdziet Kontroles centrs piekļūt no bloķēšanas ekrāna, lai ļautu cilvēkiem piekļūt vadības centra funkcijām. Plašāku informāciju par Control Center skatiet mūsu rokasgrāmatā, kas attiecas uz iOS 7, bet joprojām ir būtiska iOS 8.
- Uzstādīt Netraucēt grafikus, lai iPad neciestu nevienu nakti vai darba laikā. Pieskarieties Plānots uz Netraucēt un iestatiet laika grafiku, pieskaroties laikiem.
- Pielāgojiet sekojošo Vispārīgie iestatījumi:
- Siri - mainīt balss, Hey Siri uzvedne, lai ieslēgtu Siri brīvroku režīmā, kad iPad ir pieslēgts pie strāvas, un vairāk.
- Spotlight meklēšana - mainiet to, ko iPad meklē, kad lietotājs to izmanto, un mainiet uzskaitīto secību. Papildinformāciju skatiet mūsu ziņojumā par Spotlight meklēšanu.
- Ieslēdziet vai izslēdziet Vairākuzdevumu žesti - plašāku informāciju skatiet mūsu rokasgrāmatā.
- Automātiskā bloķēšana laiks - noklusējuma 2 minūšu laikā pārāk ātri tiek izslēgts ekrāns.
- Mainīt tastatūras - lietojumi var izmantot trešās puses tastatūras iOS 8.
- Pievienot Tastatūras īsceļi - tastatūras īsceļi darbojas kā stenogrāfija. Piemēram, es iestatīju savu e-pasta adresi, lai ievietotu, kad ierakstu dažus pirmos burtus.
- Iestatiet jaunu Tapetes fona.
- Mainiet noklusējuma paziņojumu Skaņas.
- Ja sākotnējās iestatīšanas laikā nav, pievienojiet a Ieejas kods un izveidojiet a Pieskarieties ID (tikai iPad Air 2) profils ar pirkstu nospiedumiem.
- Mainiet iestatījumus iTunes un lietotņu veikali (Skatīt zemāk)
- Pārliecinieties, vai tas ir pareizi Apple iD e-pasta adrese parādās augšpusē iTunes un App Store lapas labajā pusē.
- Ieslēdziet vai izslēdziet automātiskās lejupielādes lietām, piemēram, mūzikai, lietotnēm, grāmatām un atjauninājumiem. Daži cilvēki izslēdz automātiskos atjauninājumus, jo dažreiz nesen atjauninātā lietotne noņems funkcijas vai pārtrauks darba funkcijas, un cilvēki vēlas gaidīt, lai atjauninātu savas lietotnes, līdz viņi zinās, ka jaunā versija darbojas pareizi.
- Izlemiet, vai lejupielādēt šīs lietas Cellular vai tikai Wi-Fi tīklā. Mēs iesakām to izslēgt, lai tie tiktu lejupielādēti tikai Wi-Fi tīklā.
- Lietotņu iestatījumu maiņa - iepriekš instalētās Apple lietotnes dažas iestatījumus ievieto iestatījumu lietotnē. Apskatiet iestatījumus lietām, piemēram, Safari, Maps un daudz ko citu.

Mainiet iTunes & App Stores iestatījumus.
Atjaunināt iOS 8 jaunāko versiju
Viena no citām lietām, kas jādara tieši pēc sākotnējās uzstādīšanas, ir iegūt jaunāko iOS 8 versiju. Sākot ar šo rakstu, tas ir iOS 8.1.2. Pārliecinieties, vai iPad joprojām ir savienots ar Wi-Fi, un akumulators uzlādē vismaz 50%, tad atveriet lietotni Iestatījumi.

Cik ilgi iOS 8.1 jauninājums ir nepieciešams.
Pieskarieties Vispārīgi un tad Programmatūras atjauninājums. IPad meklē atjauninājumus Apple serveros. Ja tā konstatē, tas parādīs to, un lietotājs var to lejupielādēt un instalēt. Atjaunināšanas procesa laikā iPad atsāksies. Jūs varat darīt citas lietas, piemēram, izmantot iOS 8 lietotāja interfeisu, kamēr atjauninājumi tiek lejupielādēti. IPad parādīs uznirstošo logu, kurā lietotājs lūdz to atsākt, lai piemērotu atjauninājumu. Ļaujiet tai piemērot un veikt pārtraukumu apmēram 15 minūtes, kamēr tas tiek atjaunināts. Tas tiks atsākts, kad būs pabeigta atjaunināšana.
Pievienojiet e-pastu, kontaktpersonas un kalendāru

Lietotāji vēlas pievienot savu personīgo e-pasta kontu, kontaktus un kalendāra tikšanās. Dariet to no iestatījumiem. Pabīdiet kreiso kolonnu uz leju, līdz tas parādās Pasts, kontakti, kalendāri. Ja jūs jau esat izveidojis iCloud, tad šis konts jau parādīsies sadaļā “Konti” pa labi. Pievienojiet jaunu, pieskaroties Pievienot kontu.

Pieskarieties pakalpojuma nosaukumam, ko izmantojat e-pastam, kontaktpersonām un kalendāram.
Apple uzskaita kopīgus konta veidus, piemēram:
- iCloud
- Apmaiņa
- Yahoo
- AOL
- Outlook
Pieskarieties pakalpojumam, no kura nāk e-pasta adrese, kontaktinformācija un / vai kalendāra informācija.
The Citi kategorija ļauj lietotājam manuāli ievietot iestatīšanas informāciju. Ja jums ir nepieciešams to izmantot Apmaiņa kontu, iegūstiet informāciju no pakalpojumu sniedzēja, lai ievadītu to.

Ievadiet savu vārdu, e-pasta adresi, paroli un pēc izvēles konta aprakstu.
Piemēram, mēs izveidosim Google kontu. Ievadiet savu vārdu, kā vēlaties, lai tas tiktu parādīts, nosūtot e-pastu kādam. Pēc tam ievadiet Google e-pasta adresi, paroli un aprakstu, piemēram, “Gmail konts” vai Google Apps kontiem ievadiet kaut ko līdzīgu “Darbs Gmail”. Tad pieskarieties Nākamais.

IPad pārbaudīs pareizo informāciju ar Google serveriem un piedāvās sinhronizēt dažādos pieejamos informācijas veidus. Ar Google kontu, kas ietver Mail, Contacts, Calendars un Notes. Piezīmes attiecas uz lietotni Apple iOS Notes. Es izmantoju iCloud piezīmju sinhronizēšanai, tāpēc es to izslēgšu šeit, pieskaroties zaļajam slīdņa slēdzim. Krāns Saglabāt pabeigt.
Citu veidu konti darbojas līdzīgi šiem soļiem.
Iestatiet personisko Hotspot LTE iPads

IPad Air vai iPad Air 2 LTE versijas lietotāji var vēlēties iestatīt personisko Hotspot. Tas pārvērš iPad par Wi-Fi piekļuves punktu, lai lietotāji varētu tiešsaistē piekļūt ar savu datoru vai citu ierīci.
Atrast Personal Hotspot iekšā Iestatījumi. Pieskarieties tai un pēc tam pieskarieties Wi-Fi parole mainīt to uz kaut ko vairāk neaizmirstamu. Pieskarieties Gatavs un pēc tam pieskarieties pārslēgšanas slēdzim blakus Personal Hotspot ekrāna augšdaļā. Tagad citas ierīces var atrast iPad un izmantot savu LTE savienojumu, lai iegūtu tiešsaistē.
Pievienojiet iPad Air vai iPad Air 2 datoram
Procesa sākumā pievienojiet iPad Air vai iPad Air 2 datoram, kuru plānojat izmantot, lai dublētu un sinhronizētu lietas uz iPad un no tās. Tas vislabāk darbojas Mac datorā, bet tas darbojas arī sistēmā Windows. Mēs parādīsim lietotājiem to, kā to izdarīt Mac datorā, bet tas darbojas gandrīz tāpat kā iTunes Windows versijā.

Iedarbiniet iTunes un pierakstieties, izmantojot to pašu Apple ID, ko izmanto iPad Air iestatīšanā. Iepriekšējais ekrāns parādīsies iTunes. Tā piedāvā divas iespējas.
- Iestatīt kā jaunu iPad
- Atjaunot no šī dublējuma:
Pirmā opcija iPad iestatījumus nemainīs. Tā atgriezīs iPad Air pašreizējo stāvokli. Otra iespēja atrod iepriekšējo dublējumu un to saglabā iPad, izmantojot visus iestatījumus un lietojumprogrammas. Pastāv nolaižamais lodziņš, kurā redzams pieejamo dublējumu saraksts, ja iTunes atrod iepriekšējo iPad dublējumu.
Izmantot pirmo opciju, ja vien neesat atjauninājis iepriekšējo iPad ar lietotnēm un iestatījumiem, kas konfigurēti tā, kā vēlaties jaunu iestatīšanu. KlikšķisTurpināt pēc divu iespēju izvēles, ja tādas ir pieejamas. Pēc tam noklikšķiniet uz Sāc nākamajā ekrānā.

Cilvēki, kuriem ir cita iOS ierīce, tagad var sākt instalēt lietotnes, kas jau pieder. Kreisajā slejā noklikšķiniet uz lietotnes. Dariet to pašu citu multivides, piemēram, mūzikas, filmu vai TV pārraides. Lietojumprogrammām atrodiet sarakstā instalējamo lietotni un noklikšķiniet uz Uzstādīt poga centrā. Citiem informācijas nesējiem noklikšķiniet uz multivides vienuma un pēc tam noklikšķiniet uz Sinhronizēt izvēles rūtiņa iTunes ekrāna augšpusē (skatiet tālāk). Atlasiet katru vienumu vai noklikšķiniet uz izvēles rūtiņas, kas raksta Automātiski iekļaujiet X filmas kur X apzīmē vienumus no nolaižamā lodziņa.

Fotogrāfijas tiks sinhronizētas no iPhoto vai Aperture Mac vai Windows fotoattēlu bibliotēkā. Mūzika ļaus lietotājam sinhronizēt savu mūzikas bibliotēku, ja vien viņiem nav ieslēgta mūzikas atbilstība. Lai uzzinātu vairāk par mūzikas atbilstību, izlasiet mūsu ziņu par pakalpojumu. Lietotāji var arī sinhronizēt savus kontaktus un kalendārus ar vietējo kalendāru un kontaktu lietotnēm atkarībā no tā, kas ir instalēts un kāda platforma tiek izmantota. Windows lietotājiem būs nepieciešama Microsoft Outlook.
Ja instalējāt lietotnes, tad organizējiet tās, izmantojot iTunes. Datorā ir vieglāk nekā iPad. Noklikšķiniet uz Lietojumprogrammas no kreisās puses slejas un pamaniet attēlus, kas izskatās kā Sākuma ekrāni iPad Air vai iPad Air 2 (skatiet tālāk). Veiciet dubultklikšķi uz viena no ekrāniem un paplašinās. Tagad noklikšķiniet uz lietotnes ikonas un turiet to un velciet to uz citas ikonas, lai izveidotu mapi ar šīm divām ikonām. Ievadiet balto lodziņu, lai piešķirtu mapei nosaukumu. Turiet velkot ikonas mapē un pēc tam velciet mapes ekrānā, lai tās sakārtotu. Velciet tos starp ekrāniem, lai tos pārvietotu.

Pēc dažu lietotņu instalēšanas lietotāji var organizēt lietotnes ekrānā no iTunes.
Lai sakārtotu lietotņu izkārtojumu iPad, pieskarieties ikonai un turiet to līdz brīdim, kad viņi sāk dejot. Tagad pieskarieties un turiet un velciet ikonu uz cita, lai izveidotu mapi. Ar pirkstu velciet ikonas mapē. Pārdēvējiet mapi, ierakstot mapes nosaukuma lodziņā. Velciet ikonas ap ekrānu tādā pašā veidā, kā jūs velciet tās mapē. Doka apakšā ir vēl divas ikonas. Tur velciet visvairāk lietotās ikonas. Piemēram, manā dokā es ievietoju lietotni Iestatījumi un lietotni App Store.
Iestatiet iCloud

ICloud iestatīšana Mac datorā ir diezgan vienkārša. Pārliecinieties, ka iCloud ir ieslēgts iPad iestatījumos un veiciet to pašu Mac datorā iestatījumos.
Windows lietotājiem būs jādara vēl dažas lietas, lai konfigurētu savu Windows datoru, lai strādātu ar iCloud. Apple izveidoja lielisku rokasgrāmatu iCloud iestatīšanai Windows datorā. Lūk, kas jums būs nepieciešams, lai tas darbotos.
- Apple ID.
- Kalendārs, kontakti un pasta sinhronizācija starp datoru un iPad, instalējiet Microsoft Outlook 2007 vai jaunāku versiju.
- Lai izmantotu iCloud disku, lai sinhronizētu failus starp iPad un Windows PC, pārliecinieties, vai iCloud Drive (saite mūsu rokasgrāmatai par iCloud for Windows izmantošanu) ir uzstādīta jūsu iCloud kontā.
Lietotājs var sinhronizēt saturu, piemēram, fotoattēlus, failus, kontaktus, kalendārus un e-pastu starp viņu Mac vai Windows datoru.
Instalējiet lietotnes no App Store

Daudzi jauni iPad Air īpašnieki jau nav iOS lietojumprogrammu. Visvieglāk ir tos instalēt no iPad veikala iPad Air vai iPad Air 2. App Store ikona izskatās kā burts A, kas atrodas baltā apļa zilā fonā (skat. Iepriekš).
App Store ietver piecas cilnes ekrāna apakšdaļā.
- Ieteicams - Apple App Store personāla izvēlētās lietotnes, lai izceltu.
- Top diagrammas - vispopulārākās programmas, kas ir visvairāk lejupielādētas.
- Izpētiet - lietojumprogrammu kolekcijas, kas sagrupētas pēc kategorijām un populārām lietotnēm no cilvēkiem, kas dzīvo tuvumā, ja lietotājs ļauj App Store izmantot to atrašanās vietu.
- Iegādāts - lietojumprogrammas, kuras lietotājam jau pieder.
- Atjauninājumi - lietotnes, kas ir instalētas ar atjauninājumiem, kad tie ir pieejami.
Katras lapas augšpusē ir meklēšanas lodziņš (# 3 zemāk). Meklējiet lietotnes pēc nosaukuma vai veida, ierakstot lodziņā meklēšanas virkni. Ir arī Kategorijas saite lielākajā daļā lapu (# 1 zemāk). Pieskarieties tam, lai parādītu nolaižamo lodziņu ar lietotņu kategoriju sarakstu. Tiek parādīta trešā saite lielāko lapu augšpusē Vēlmju saraksts lietotnes (# 2 zemāk). Šīs ir lietojumprogrammas, kuras lietotājs pievieno savam vēlmju sarakstam, bet nepērk uzreiz.

App Store lietotāja saskarne ietver cilnes augšpusē un meklēšanas lodziņu (# 3) augšpusē. Ir arī Kategoriju (# 1) saraksts un vēlmju saraksts (# 2).
Pievienojiet vēlmju sarakstam, pieskaroties lietotnei veikalā. Tiek parādīts lietotnes ekrāns. Pieskarieties kopīgošanas pogai augšējā labajā stūrī. Ir poga, kas skan Pievienot vēlmju sarakstam ar burvju nūjiņas ikonu uz pogas (skatīt zemāk).

Pieskarieties koplietošanas pogai jebkuras lietotnes ekrāna augšējā labajā stūrī un pēc tam pieskarieties pogai Pievienot vēlmju sarakstam.
Mēs nevaram uzskaitīt visas lietojumprogrammas, kuras personai jāinstalē, bet, lai sāktu, apsveriet šādus ieteikumus:
- iWork lietotnes - lapas, numuri un atslēgas vārdi: lielisks darbs, lai veiktu darbu. Viņi var eksportēt uz Microsoft Office faila formātu un sinhronizēt ar šo lietotņu Mac versijām.
- Microsoft Office lietotnes - Word, Excel un Powerpoint: labākais biroja komplekts iPad, jo īpaši Windows PC lietotājiem, kuriem ir Office 365 abonements.
- Mūsu 15 bezmaksas iPad lietotņu saraksts Katram lietotājam ir jābūt.
- Labākais iPad Apps for College.
- 6 Labākie iPad lietotņu kalendāri.
- 12 Best Writing Apps.
- Labākās eReader lietotnes iPhone un iPad ierīcēm.
Pixelmator priekš iPad
Mēs patiešām patīk arī Adobe jaunās iPad lietotnes radošajiem veidiem un jauno foto redaktora Pixelmator (skat. Iepriekš), lai pieskartos fotoattēliem.
Iestatiet iPad Air vai iPad Air 2, lai veiktu zvanus vai nosūtītu tekstus
Pateicoties iOS 8, iPad Air un iPad Air 2 ļaus lietotājiem savienot savu iPhone ar ierīci, lai viņi varētu veikt un saņemt tālruņa zvanus un sūtīt īsziņas. Apple to sauc par nepārtrauktību. Uzstādīšana darbojas daudz, piemēram, iestatot funkciju Mac datorā, ko lietotāji var izdarīt, sekojot mūsu norādījumiem par īsziņu sūtīšanu un saņemšanu OS X Yosemite.

Pierakstieties tajā pašā iCloud kontā gan iPad, gan iPhone. Abām ierīcēm ir jāstrādā ar iOS 8. Pieslēdziet to pašu Wi-Fi tīklu, ja vēlaties nosūtīt / saņemt zvanus vai tekstu no iPad, kas savienots ar iPhone. IPad atveriet iestatījumus un (# 1 iepriekš) FaceTime pa kreisi. Ieslēdziet to ar (# 2) pieskaroties zaļajam slīdņa slēdzim labās kolonnas augšdaļā. Ieslēdziet arī (# 3) iPhone mobilie zvani. Pārliecinieties, ka gan iPhone, gan iPad parāda to pašu Apple ID e-pasta adresi (# 4). Pārbaudiet, vai ir redzama pareizā zvanītāja ID informācija (# 5). Tas ietvers e-pasta adresi un iPhone tālruņu numurus, kas saistīti ar Apple ID, kas parādīts iepriekš 4. attēlā.
Izmantojiet iPad Air vai iPad Air 2 lietu

IPad dizains izskatās kā skaists inženierijas gabals, bet tam joprojām ir nepieciešams gadījums, lai to pasargātu no pilieniem un dings. Lietu veidotāji piedāvā tūkstošiem iespēju, taču tie visi nonāk līdz dažiem stiliem:
- Folio stila gadījumi - padara iPad izskatās kā folio plānotājs vai piezīmjdators, kas atveras. Pārliecinieties, ka lieta ir ērti savienota ar iPad Air vai iPad Air 2 un ir aprīkota ar magnētisko funkciju, kas pamodina ekrānu, kad lietotājs atver folio korpusa vāku (sk. Otro attēlu zemāk).
- Bamperis vai Snap On Case - Šāda veida lieta tikai aizsargā lietas aizmuguri un malas. Cilvēki, kuri neievada savu iPad ārpus savas mājas vai biroja vai kuri vienmēr to ievieto datora somā, var saņemt kādu no šiem. Tie parasti ir lētāki.
- Slip vai Sleeve lietās - iPad slīd uz piedurknes vai slīdēšanas.
- Tastatūras lietas - šāds gadījums ietver tastatūru, kas savieno, izmantojot Bluetooth, vai dažos retos gadījumos ar zibens savienotāju (skat. Iepriekš).
- Apple Smart Cover - Apple Smart Cover uzspiež uz iPad Air vai iPad Air 2, izmantojot magnētus gar ierīces kreiso malu, un pamodina iPad ekrānu, kad lietotājs pacelt vāku (skat. Zemāk). Daudzi ražotāji veic līdzīgi izstrādātus gadījumus mazāk un dažkārt trešo pušu versijas maksā vairāk.
- Statīvi - daudzi citi šajā sarakstā minētie gadījumi ietver arī spēju atbalstīt iPad, lai to izmantotu darbam vai izklaidei stāvēšanas režīmā, piemēram, brūns un iPad Air Smart vāks zemāk esošajā attēlā.

Lietas var izmaksāt tikpat daudz kā $ 10 līdz $ 20 un līdz pat 200 ASV dolāriem. Mēs iesakām izvairīties no lētākajiem gadījumiem, kas reti ir pēdējā, bet arī izvairieties no ļoti dārgiem gadījumiem, kas nav vērts naudu, ja vien tie nepiedāvā īpašu funkciju vai izskatās pārsteidzoši (skat. Zemāk). Lielākā daļa no mūsu iecienītākajiem gadījumiem maksā no $ 30 līdz $ 50 vai $ 70 - $ 100.

Nodus Collection Access korpuss iPad Air ir labs augstas kvalitātes folio stila korpusa piemērs.
Nodus kolekcijas piekļuves korpuss iPad Air vai iPad Air 2 izskatās pārsteidzošs un jūtami lieliski pieskarties ($ 155). Cilvēkiem, kas vēlas elegantu ādas folio stilu, ir jāmaksā nedaudz vairāk, jo šis folio stila korpuss izskatās skaists. Tie piedāvā arī versiju iPhone 6 un iPhone 6 Plus. Priekšējā vāka iekšpusē ir neliela kabata papīra formā. Tā vietā, lai nofiksētu vai slīdētu uz daļu, kas satveras malas, lieta ir aprīkota ar dažām super lipīgām līmēm, kas nezaudē savu stick. Ja tas notiks, vienkārši nomazgājiet to un ļaujiet tam nedaudz nožūt, pirms ievietojat iPad atpakaļ. Tas neietver magnētus, lai pamodinātu ekrānu, bet tas izskatās tik labi, ka mēs piedosim šo kļūdu.

Mūsu mīļākie slīdēšanas vai piedurkņu stila apvalki nāk no Waterfield Designs. Viņi izgatavo skaistas lietas no augstas kvalitātes materiāliem. Paskatieties uz Ultimate iPad SleeveCase par $ 59.