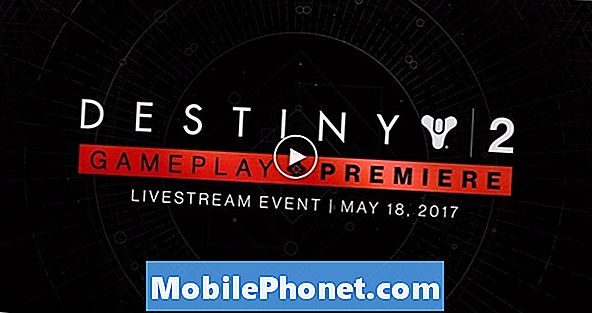Saturs
- Jauna MacBook pirmā palaišana
- OS X funkciju pielāgošana
- Printera iestatīšana
- Iestatiet iCloud
- Iestatiet Mac App Store
- Iestatiet iTunes
- Padariet to par savu
- Citi noderīgi padomi
Cilvēkiem, kas saņēmuši jaunu MacBook kā dāvanu vai paši par sevi, būs jārēķinās ar maksimālu veiktspēju. Ļaujiet mums piedāvāt dažus soļus, lai iegūtu lietas, un lai izvairītos no Best Buy vai Staples maksāšanas, lai izmainītu iestatījumus un instalētu programmatūru. Lietotāji var to izdarīt viegli bez gaidīšanas. Apple piedāvā personisku uzstādīšanas palīdzību ar jaunu datoru, bet kāpēc gaidīt rindā vai tērēt laiku veikalā.
Tas var izklausīties dīvaini, bet sākt, izbaudot unboxing pieredzi. Apple tērē daudz laika, lai izstrādātu iepakošanas procesu, lai gludu un pat elegantu unboxing pieredzi. Skatiet tālāk redzamo videoklipu, lai skatītu MacBook Pro unboxing.
Izpildiet videoklipā norādītās darbības, lai sagatavotos, lai vispirms startētu datoru, noņemot plastmasas. Pievienojiet MagSafe savienotāju, kas magnētiski savienojas ar MacBook kreiso pusi, un uzlādējiet to, veicot šīs darbības. Nospiediet sākuma pogu, lai ļautu tai sākt pirmo reizi.
Jauna MacBook pirmā palaišana
Pirmajā startā lietotāji tiek aicināti izlemt, piemēram, operētājsistēmas valodu un tastatūru, Wi-Fi vai Ethernet un atjaunot saturu no cita avota. Izvēlieties lietotāja interfeisu un tastatūras valodu un izveidojiet savienojumu ar Wi-Fi ar paroli tīklā. Pēc tam izvēlieties vai nu iestatīt MacBook kā tīru sākumu vai atjaunot kādu no šiem:
- Vēl viens dators - izmantojiet to, ja jums pieder cits Mac.
- Time Machine dublējums - izmantojiet to, ja dublējāt citu Mac datoru, izmantojot Time Machine.
- Vēl viens cietais disks - izmantojiet to, ja esat noņēmis cieto disku no cita Mac datora un vēlaties to izmantot, pievienojot to USB adapterim.
- Windows PC - izmantot, ja pārslēdzaties no Windows datora un vēlaties pārsūtīt personiskos failus un datus.
Pēc satura atjaunošanas ievadiet Apple ID / paroli vai izveidojiet jaunu. Šeit ir viens liels lēmums. Daudzi lietotāji faktiski izmanto divus Apple kontus. Tie ir kopīgi ar ģimeni, lai ikviens varētu izmantot lietotnes, kas iegādātas ar kontu. Tās izveido atsevišķu Apple kontu, lai iCloud dublētu personisko informāciju, piemēram, kontaktus, kalendāru, e-pastu un iestatījumus, piemēram, grāmatzīmes un interneta kontus. Izvēlieties, vai izmantojat vienu kontu, lai veiktu visu, vai atsevišķus kontus situācijām, kas aprakstītas šeit.
Tiem, kas izmanto divus kontus, izvēlieties to, kas paredzēts personiskajai informācijai, un iCloud dublējumkopiju, un ievadiet to pirmā ielādes laikā, nevis lietojumprogrammu un multivides iegādei. Vēlāk ievadiet citu informāciju.
Iestatīt Atrast manu Mac, lai palīdzētu, ja Mac tiek pazaudēts vai nozagts. Piekrītiet pakalpojumu sniegšanas noteikumiem divreiz un pēc tam izveidojiet jaunu lietotāja kontu datorā. Tas atšķiras no Apple ID, ko izmanto vai nu iCloud, vai arī mediju un lietotņu pirkšanai. Šis lietotāja konts izveido mapi atmiņas diskā, lai saglabātu personālos failus, programmas un pielāgojumus šim datoram. Parole aizsargā saturu un lietotājs ievadīs paroli, kad viņš vai viņa piesakās datorā. Mēs iesakām izmantot kaut ko līdzīgu jūsu vārdam.
Pēc tam sistēma ļauj lietotājam iestatīt laika joslas informāciju un izmantot iCloud Keychain. Noklikšķiniet šeit, lai uzzinātu vairāk par atslēgas ķēdi un to, kā iestatīt lietas. Mēs iesakām izmantot dublēšanas un sinhronizācijas pakalpojumu, kas ietaupa, dublē un sinhronizē personas datus, fotoattēlus un tiešsaistes paroles. Cilvēki, kas uztraucas par drošības problēmām, var vēlēties to novērst, bet mēs uzticamies tai un izmantojam tās mūsu sistēmās.
Izvēlieties, ja vēlaties, reģistrēt datoru. Mēs iesakām to.
Apple demonstrē dabisku ritināšanu. Uzziniet, kā ritināt, izmantojot to, ko daži sauc par “atpakaļejošu” ritināšanas metodi. Tas aizņem dažas pierast, bet tas ir jēga Trackpads. Tā rīkojas kā iPad vai iPhone, kad tīmekļa lapās pārvietojas augšup vai lejup.

Mainiet, kā ritināšanas darbi darbojas OS X sistēmā, izmantojot System Preferences un Mouse vai Trackpad apletu.
OS X funkciju pielāgošana
Tagad spēlējiet apkārt ar datoru, lai pierastu pie tā, kā lietas darbojas. Pēc tam mēs iesakām veikt dažas iestatījumu izmaiņas, lai iegūtu lietas, kas meklē un strādā tā, kā lietotājs to vēlas. Lai to izdarītu, palaidiet System Preferences. Lietotāji var nokļūt System Preferences, izmantojot Apple izvēlni augšējā kreisajā pusē. Noklikšķiniet uz Apple logotipa. Izvēlieties Sistēmas preferences nolaižamajā izvēlnē. Turklāt ir Dock ikona, kas atver sistēmas preferences. Doks atrodas pēc noklusējuma ekrāna apakšā un ietver ikonas, lai palaistu programmas vai piekļūtu failiem mapē.
Atverot Sistēmas preferences, noklikšķiniet uz dažādām lietotnēm un skatieties apkārt šajā logā iespējamos pielāgojumus (skatiet tālāk).

Katrā lietotnē ir palīdzības poga, parasti apakšējā labajā stūrī, kas izskatās kā jautājumu zīme. Noklikšķiniet uz tā, lai uzzinātu, kādas ir visas funkcijas katrā preferenču lietotnē. Tālāk ir parādīts viens piemērs, kas maina doku darbības veidu.

Pārliecinieties, ka šis logs ir novietots tā, lai doks būtu redzams zem loga. Mainiet lieluma slīdni uz vēlamo izmēru. Izvēlieties, vai izmantot palielinājumu, kas padara Dock ikonas lielākas, kad lietotājs paceļ tos. Ja lietotājam tas patīk, atzīmējiet izvēles rūtiņu. Mainiet, cik lielas ir ikonas ar slīdni. Izmēģiniet to, lai spriestu, vai tas atbilst jūsu vēlmēm.

Ievērojiet, kā Dock ikonas palielinās, jo lietotājs novieto peles kursoru uz tiem.
Skatiet citus pielāgojumus un iestatījumus System Preferences, noklikšķinot uz Parādīt visu loga augšpusē un pēc tam noklikšķiniet uz citas ikonas. Mēs vēlamies pievienot tastatūras īsinājumtaustiņus lietotnē Keyboard un mainīt veidu, kā peles un / vai trackpad darbojas šajās lietotnēs.

Uzziniet vairāk par OS X sistēmas preferencēm no Apple vietnes.
Printera iestatīšana
Apple piedāvā vienkāršu printera iestatīšanas veidu. Vairumam lietotāju tiek uzsākts printera USB kabeļa pievienošana. Atveriet System Preferences un izvēlieties Printers & Scanners. Noklikšķiniet uz pogas ikonas kreisajā pusē esošā saraksta kreisajā apakšējā stūrī. Izpildiet Apple norādījumus atkarībā no printera veida.

Daudziem printeriem vispirms ir jāinstalē printera draivera programmatūra. Šādā gadījumā atrodiet programmatūru printera tīmekļa vietnē. Lielākā daļa ražotāju piedāvā atbalsta lapu ar lejupielādes saiti. Atrodiet printera modeļa nosaukumu un numuru un meklējiet šo printera Mac OS X 10.9 Mavericks programmatūru. Lejupielādējiet to mapē Lejupielādes un palaidiet to, izmantojot ražotāja instrukcijas vai izpildiet Apple norādījumus.
Iestatiet iCloud

iCloud saglabās lietotāja personas datus mākonī, lai dublētu vai sinhronizētu datus ar citu Mac vai iOS ierīci. Tas strādā ar ...
- Pasts
- Kontakti
- Kalendāri
- Atgādinājumi
- Piezīmes
- Safari (grāmatzīmes, lasīšanas saraksti, koplietotās lapas un vietnes pieteikšanās dati)
- Atslēgu piekariņš
- Fotoattēli (sinhronizē iOS ierīces attēlus un citus Mac attēlus iPhoto vai Aperture)
- Dokumenti un dati (saglabā atbalstītajās lietojumprogrammās izveidotos dokumentus, piemēram, Lapas, Keynote vai numuri)
- Atpakaļ uz manu Mac (ļauj lietotājiem kontrolēt savu Mac no citas sistēmas, izmantojot internetu)
- Atrast manu Mac (palīdz īpašniekam atrast pazaudētu vai nozagtu Mac)
Atveriet iCloud lietotne no Sistēmas preferences. Pievienojiet izvēlētā iCloud konta Apple paroli un paroli vai noklikšķiniet uz Izveidojiet jaunu Apple ID lai iegūtu jaunu. Tagad noklikšķiniet uz Ielogoties.
Nākamais ekrāns piedāvā divas iespējas. Pirmais ieslēdz iCloud personiskai informācijai, piemēram, Mail, Contacts, Calendars, Atgādinājumi, piezīmes un Safari datus. Otrais ieslēdz Find My Mac. Mēs iesakām izmantot abus, ja vien tas nevienam neuztraucas, jo viņi nevēlas nosūtīt personas datus uz Apple. Klikšķis Nākamais.
Lietotājam vēlreiz jāievada lietotāja ID un parole. Klikšķis Atļaut ļaut Find My Mac atrast datoru, izmantojot tīkla informāciju.

Nākamais ekrāns liek lietotājam autentificēt savu identitāti ar iOS ierīci vai citu Mac, izmantojot Pieprasījuma apstiprināšana. Lietotājs redzēs ekrāna triecienu uz iPad vai iPhone. Pretējā gadījumā Apple nosūta lietotājam kodu, izmantojot citu ierīci.

Kad iCloud Keychain pabeidz iestatīšanu, lietotājs var mainīt iCloud iestatījumus. Piemēram, es izmantoju Google kalendāru, nevis iCloud, tāpēc es to izslēgšu. Lai mainītu šos iestatījumus, dodieties arī uz opcijām, kas atrodas blakus fotoattēliem un dokumentiem un datiem. Es tos visus pārbaudīju, kas ir noklusējums.
Iestatiet Mac App Store
Atveriet Mac App Store, kas atrodas dokā vai mapē Applications, arī dokā. Vēl viens veids, kā atrast App Store, ir izmantot Apple izvēlni augšējā kreisajā pusē.
Mac App Store ir lietojumprogrammas un programmatūra, ko izstrādātāji iesniedz Apple un Apple apstiprina pārdošanai un lejupielādei veikalā.

Pierakstieties App Store, izmantojot Apple kontu, kurā ir visas jūsu lietotnes un multivide. Daudzi lietotāji izmanto vienu kontu, lai kopīgotu ar ģimeni, tāpēc to paturiet no Apple ID, ko izmantojāt iepriekšējā posmā, ja tas ir.
Apple atjaunina OS X, izmantojot Mac App Store. Ievērojiet pogu, kas atrodas uz augšu, kas norāda Atjauninājumi. Noklikšķiniet uz tā, lai atrastu pieejamos atjauninājumus. Atjaunināšana aizņem laiku.
Ja lietotājs jau pieder Mac datoram ar Mac App Store, tad Pirkumi poga rādīs programmatūru, kas viņiem jau pieder. Lejupielādējiet vēlamās lietotnes. Jauni Mac lietotāji redzēs tukšu sarakstu.
Izmantojiet citas augšējās pogas, lai atrastu citu instalējamo programmatūru.
Iestatiet iTunes

Uzsākt iTunes, ko lietotājs atradīs Dock vai Applications mapē. Piesakieties esošajā Apple kontā, noklikšķinot uz Veikals izvēlne un izvēleIelogoties.
Tiem, kam jau ir iTunes saturs - mūzika, lietotnes, filmas vai grāmatas - var lejupielādēt saturu vai saglabāt to mākonī. Lai to izdarītu, lietotājam ir jāpiesakās iTunes Music Match, lai tiešsaistē saglabātu mūziku. Uzziniet vairāk par iTunes Music Match un iTunes Radio, lasot šīs iepriekšējās ziņas. iCloud apstrādā lietojumprogrammu un filmu tiešsaistes krātuvi.

Mēs vēlamies ieslēgt sānjoslu, lai viegli redzētu mūsu bibliotēkas saturu. Klikšķiniet uz Skatīt un Rādīt sānjoslu.
iTunes radio palīdz lietotājiem klausīties un atklāt jaunu mūziku. No bibliotēkas, kas atrodas sānjoslas kreisajā pusē, izvēlieties Mūzika. Noklikšķiniet uz Radio cilnē. Tas rādīs stacijas pēc tam, kad lietotājs ir pierakstījies, vai arī prasīs lietotājam pierakstīties savā iTunes kontā. Tas darbojas tikai iTunes Match klientiem. Tas maksā $ 25 gadā.
Padariet to par savu
Šajā posmā tiek mainīts darbvirsmas fons, ekrānsaudzētājs un dock ikonas. Pēdējais ir tikpat vienkāršs kā velciet un nometiet, vai ar peles labo pogu noklikšķiniet.

Dokā ir visvairāk izmantoto lietojumprogrammu. Apple ideja par „visbiežāk lietoto” un raktuves atšķiras. Lai noņemtu nevēlamas lietojumprogrammas, ar peles labo pogu noklikšķinot uz Dock ikonas. Izvēlieties Iespējas un tad Noņemt no Dock. Lai iegūtu vienu atpakaļ vai pievienotu citu lietotni, atveriet mapi Programmas, kas atrodas doksa labajā pusē, un palaidiet lietotni, kurai vajadzētu palikt dokā. Velciet ikonu uz citu vietu dokā un ikona paliks tur pat pēc programmas slēgšanas. Ja lietotājs nepārvieto ikonu, tas nebūs palicis dokā, kad tas ir aizvērts.
Ar peles labo pogu noklikšķiniet uz mapes Programmas un lejupielādes, lai mainītu to izskatu un uzvedību. Mēs mainām Kārtot pēc iespēja Nosaukums un Skatīt saturu kā iespēja Saraksts. Izmēģiniet katru no tiem, lai redzētu, kas darbojas vislabāk.
Lai mainītu darbvirsmas un ekrānsaudzētāja izskatu, ar peles labo pogu noklikšķiniet uz fona un izvēlieties Mainīt darbvirsmas fonu. Tas palaiž darbvirsmas lietotni no System Preferences. Izvēlieties to, kas jums patīk, un aizveriet to. Lai mainītu ekrānsaudzētāju, izvēlieties šo cilni un izvēlieties kādu no pieejamajām.
Citi noderīgi padomi
Mēs arī iesakām izveidot vecāku kontroli ģimenes datoram vai datoram, ko izmanto jauni bērni. Apple parāda lietotājiem, kā viņu vietnē. Lietotāji var iestatīt vairāk nekā vienu kontu, lai saglabātu to pašu lietotāja pieredzi, pat ja kāds cits izmanto šo sistēmu. Plašāku informāciju skatiet Apple atbalsta rakstā.
Visbeidzot, instalējiet programmatūru un izbaudiet jauno MacBook Air vai MacBook Pro.