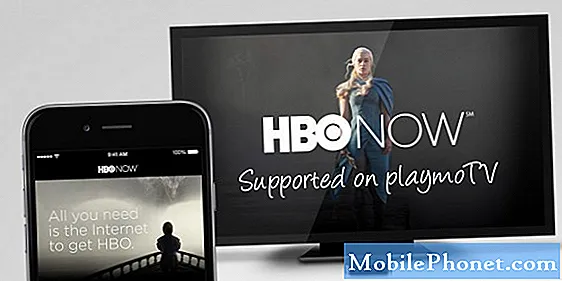Failu pārvietošana no Android tālruņa iekšējās atmiņas uz SD karti tagad ir vienkāršāka nekā agrāk. Mūsdienās viedtālruņus datori var viegli noteikt un atpazīt, pat neinstalējot to draiverus. Rezultātā piekļuve tālruņa atmiņā saglabātajiem failiem, izmantojot datoru, ir vienkārša pievienošanas un atskaņošanas procedūra.
Šajā amatā es jums palīdzēsim pārvietot failus no iekšējās atmiņas uz ārējo vai paplašināto atmiņas ierīci. Manuprāt, ir tikai divi ļoti izplatīti veidi, kā to izdarīt, lai gan ir arī citas metodes, kas ir sarežģītākas nekā tās, kuras es šeit piedāvāju. Bez papildu adieu, šeit viņi ir ...
Pārvietojiet failus uz SD karti, izmantojot Android krājumu failu pārvaldnieku
Es domāju, ka šo ir visvieglāk darīt, jo, lai varētu vilkt un nomest failus, nav nepieciešams tālruni savienot ar datoru. Jums ir nepieciešams tālruņa krājumu failu pārvaldnieks, kas ļaus piekļūt gandrīz visiem jūsu failiem. Lūk, kā tas tiek darīts, izmantojot šo metodi ...
- Sākuma ekrānā pārejiet uz: Lietotnes> Rīki> Failu pārvaldnieks.
- Pieskarieties pie Visi faili vai jebkura cita faila formāta, kuru vēlaties pārvietot.
- Pieskarieties un turiet vienu no attēliem, līdz katra vienuma kreisajā pusē parādās izvēles rūtiņas.
- Tagad atlasiet failu, kuru vēlaties pārvietot, atzīmējot izvēles rūtiņu blakus tam vai, ja vēlaties tos visus pārvietot, atzīmējiet izvēles rūtiņu augšpusē.
- Kad faili jau ir atlasīti, augšējā labajā stūrī pieskarieties vienumam Vairāk.
- Tagad izvēlieties Pārvietot vai Kopēt. Ja izvēlaties Pārvietot, visi faili tiks izgriezti no pašreizējās atrašanās vietas un pārvietoti uz jaunu izvēlēto vietu. Tomēr, ja izvēlaties Kopēt, Android izveidos katra faila kopiju norādītajā vietā.
- Izvēlieties SD karti.
- Pārejiet uz mapi, kurā vēlaties pārvietot vai kopēt failus, vai arī varat to izveidot.
- Pagaidiet, līdz tālrunis pabeidz failu pārvietošanu, un atkarībā no to skaita var būt nepieciešamas dažas minūtes.
Kad process ir pabeigts, failiem jau varat piekļūt no jaunās vietas, un atkarībā no to formāta failu pārvaldnieks tos joprojām var klasificēt kā attēlus, videoklipus utt.
Pārvietojiet failus uz SD karti, izmantojot datoru
Tagad tas ir vecais labais vilkšanas un nomešanas process, taču, lai to izdarītu, tālrunis ir jāpievieno datoram. Dators ir jāatklāj un jāatpazīst tālrunis, tāpēc tam būs piekļuve failiem, kurus vēlaties pārvietot.
- Savienojiet tālruni ar datoru, izmantojot oriģinālo kabeli. Lielākoties Android ierīces var noteikt un atpazīt dators, neinstalējot draiverus.
- Kad tiek piedāvāts izvēlēties savienojuma veidu, pieskarieties Multivides ierīce (MTP).
- Datorā atveriet failu pārlūku.
- Noklikšķiniet uz sava Android tālruņa nosaukuma. Ja to nevarat atrast, mēģiniet kreisajā sānjoslā noklikšķināt uz Šis dators.
- Veiciet dubultklikšķi uz mapes “Internal storage”.
- Veiciet dubultklikšķi uz mapes, kurā tiek saglabāti faili, kurus vēlaties pārvietot.
- Atlasiet failus, kurus vēlaties pārsūtīt, pēc tam ar peles labo pogu noklikšķiniet uz atlasītajiem failiem un izvēlieties Kopēt.
- Vēlreiz noklikšķiniet uz sava Android tālruņa nosaukuma un šoreiz noklikšķiniet uz SD karte.
- Pārejiet uz mapi, kurā vēlaties pārvietot failus vai izveidot tos.
- Ar peles labo pogu noklikšķiniet uz mapes un noklikšķiniet uz Ielīmēt vai nospiediet CTRL + V.
- Pagaidiet, līdz dators pabeidz failu pārvietošanu.
- Kad pārsūtīšana ir pabeigta, atvienojiet tālruni no datora. Pēc tam varat piekļūt failiem no savas SD kartes.
Būtībā failu pārvietošanas process notiek jūsu tālrunī, lai sāktu procesu, jums ir nepieciešams tikai dators. Es ceru, ka viņa ceļvedis jums tā vai citādi ir palīdzējis.
Sazinieties ar mums
Mēs vienmēr esam atvērti jūsu problēmām, jautājumiem un ierosinājumiem, tāpēc sazinieties ar mums, aizpildot šo veidlapu. Šis ir mūsu piedāvātais bezmaksas pakalpojums, un mēs par to neiekasēsim ne santīma. Bet, lūdzu, ņemiet vērā, ka katru dienu mēs saņemam simtiem e-pasta ziņojumu, un mums nav iespējams atbildēt uz katru no tiem. Bet esiet droši, ka izlasījām katru saņemto ziņojumu. Tiem, kuriem mēs esam palīdzējuši, lūdzu, izplatiet vārdu, daloties ar saviem ierakstiem draugiem vai vienkārši iepatikoties mūsu Facebook un Google+ lapai vai sekojot mums Twitter.