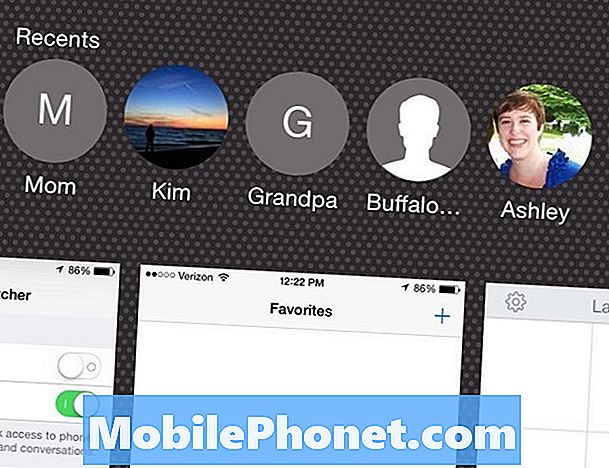Saturs
- Vai man jādara MacOS Mojave vai Update atjaunināšana?
- Kas jums jādara MacOS Mojave Clean Install
- Kā izveidot Bootable USB macOS Mojave Installer
- Kā rīkoties ar Clean MacOS Mojave instalēšanu
- Instalējiet MacOS Mojave tumšam režīmam un dinamiskai darbvirsmai
Lai gan jūs varat jaunināt uz MacOS Mojave, daudzi lietotāji vēlēsies darīt MacOS Mojave tīru instalāciju, lai paātrinātu veco Mac, atstājiet kaitinošas problēmas un iegūtu jaunu sākumu.
Šī rokasgrāmata jums parādīs, kā veikt tīru MacOS Mojave instalēšanu jebkurā Mac, kas to var palaist. Ja atrodaties vecākā MacOS versijā, tas ir lielisks veids, kā uzlabot un izvairīties no vecāku problēmu rašanās.
Apple mainīja diska formātu no MacOS Sierra uz High Sierra, un tas viss ar MacOS Mojave. Tomēr jums nav jāveic nekādas izmaiņas, jo instalētājs jūs pārslēgs uz jaunāko versiju, ja jūs to vēl neesat.
Pat ja jūs veicat tīru instalēšanu, pirms MacOS Mojave instalēšanas jums joprojām jāveic šīs darbības.
Vai man jādara MacOS Mojave vai Update atjaunināšana?
Nav nepieciešams veikt tīru MacOS Mojave instalāciju, bet dažiem lietotājiem tā ir laba ideja.
Ja jums ir problēmas ar MacOS High Sierra problēmām vai ja jūs neesat veikuši tīru instalēšanu gados, tas ir labs veids, kā atbrīvoties no problēmām un, iespējams, paātrināt jūsu Mac.
Tas var arī palīdzēt atbrīvot vietu, atbrīvojoties no lietojumprogrammām, kuras neizmantojat, un failiem, kas jums nav paredzēti.
Kad jūs darāt tīru MacOS Mojave instalāciju, tas viss izdzēš, lai pārliecinātos, ka jums ir labs dublējums. Kad esat pabeidzis, jūs varat izvēlēties atjaunot Time Machine dublējumu, vai arī varat izvēlēties pilnībā svaigu.
Kas jums jādara MacOS Mojave Clean Install
Jums ir nepieciešams zibatmiņas disks visbiežāk lietotajai tīrās instalēšanas metodei, Mac OS Mojave instalētājs no App Store un, iespējams, adapteris.
- Lejupielādējiet MacOS High Sierra instalētāju no App Store.
- 16GB Flash Drive, kuru var izdzēst.
- USB C adapteris, ja jums ir MacBook
- Laika mašīnu dublēšana
Process izdzēš īkšķi, tāpēc pārliecinieties, ka tajā nav nepieciešami faili. Ir tīra instalēšanas opcija, kas neizmanto īkšķi, kuru mēs kopīgojam tālāk.
Kā izveidot Bootable USB macOS Mojave Installer

Padariet instalējamu MacOS Mojave instalētāju, lai veiktu tīru instalēšanu.
Lejupielādējiet MacOS Mojave Installer no Mac App Store. Kad tas ir lejupielādēts, nedarbiniet to. Tas ir liels fails, un lejupielādei būs nepieciešams laiks. Lai aizvērtu bez instalēšanas, noklikšķiniet uz izvēlnes joslas ekrāna augšdaļā.
- Pievienojiet USB disku savam Mac datoram. Nav nepieciešams formatēt disku speciāli šim uzdevumam, lietojumprogramma to visu apstrādās jums. Tas izdzēsīs USB disku.
- Lejupielādēt Disk Creator 2 un pēc tam noklikšķiniet uz lietotnes.
- Izvēlieties nolaižamo USB disku.
- Ja nav atlasīts, noklikšķiniet uz Select Installer un izvēlieties MacOS Mojave instalētāju.
- Noklikšķiniet uz Izveidot instalētāju.
- Noklikšķiniet uz Dzēst disku.
- Pagaidiet apstiprinājumu, ka tas ir pabeigts.
Tas ir viss, kas jums jādara, un jums tagad ir jūsu bootable MacOS Mojave instalētājs.
Kā rīkoties ar Clean MacOS Mojave instalēšanu

Izvēlieties savu bootable macOS Mojave Installer.
Tagad, kad jums ir viss nepieciešamais, varat sākt tīru instalēšanu. Tas ir vienkāršs process, bet jums ir jārīkojas precīzi.
- Pievienojiet USB Installer In.
- Izslēdziet Mac.
- Pārstartējiet savu mac, turot izvēles taustiņu.
- Noklikšķiniet uz opcijas Install macOS Mojave.
- Tagad noklikšķiniet uz Disk Utility.

- Noklikšķiniet uz jūsu Mac cietā diska un pēc tam uz Dzēst. Šeit izmantojiet noklusējuma opcijas.
- Nosaukiet savu cieto disku Macintosh HD un pēc tam noklikšķiniet uz dzēst.
- Pagaidiet, līdz disks tiks dzēsts.
- Noklikšķiniet uz Instalēt MacOS.
Tas sāk darboties ar MacOS Mojave instalāciju tukšajā diskā, un tas tiks instalēts nākamo 30 līdz 60 minūšu laikā. Tas izlaiž citas daļas, kas padara MacOS Mojave instalāciju tik ilgu laiku, bet tas nav ātrs ar jebkādiem līdzekļiem.
Kad tas ir pabeigts, jums ir jāievada Apple ID un parole, un pēc tam jums būs jāatjauno no Time Machine dublējuma vai jāsāk no nulles, lejupielādējot vajadzīgās lietotnes un failus.
4 iemesli, kāpēc nav jāinstalē macOS Mojave & 12 iemesli, kādēļ jāinstalē 10.14.4