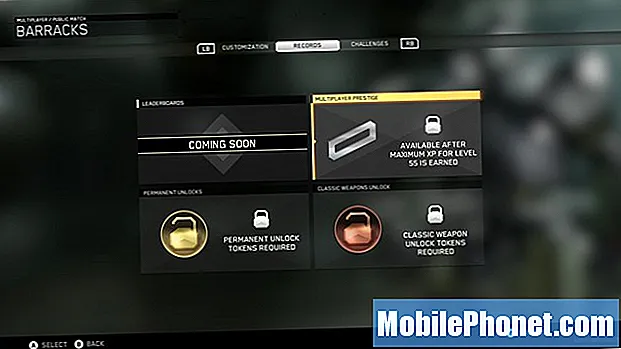![Automatically Lock & Unlock Your Mac with Your iPhone [How-To]](https://i.ytimg.com/vi/UT1-2F3zkKQ/hqdefault.jpg)
Saturs
Mobilo ierīču droša saglabāšana ir kaut kas daudz kas jāuztraucas. Bet, ja jums ir iPhone vai iPad, jebkura Mac drošību var palielināt, ja ir savienota pārī ar Keycard lietotni.
Keycard lietotnes veids ir tāds, ka iPhone vai iPad ir savienots ar Mac datoru, izmantojot Bluetooth. Kad lietotājs iet prom no sava datora ar savu ierīci rokā, mac ekrāns automātiski bloķējas.
Tas ir lielisks palīdzēt tiem, kas strādā pie kafejnīcām, vai vienkārši izmanto savu Mac publiskās vietās bieži. Automātiskā ekrāna bloķēšana nodrošina papildu barjeru zagļiem, kuri, iespējams, vēlas nozagt informāciju no lietotāja klēpjdatora. Tas var neļaut viņiem zagt klēpjdatoru, bet Keycard ir labs solis, lai saglabātu savu informāciju privāti.
Kā iestatīt Keycard.
Programma Keycard ir pieejama Mac App Store, lai to instalētu, rīkojieties šādi.
KrānsAplikāciju veikals.
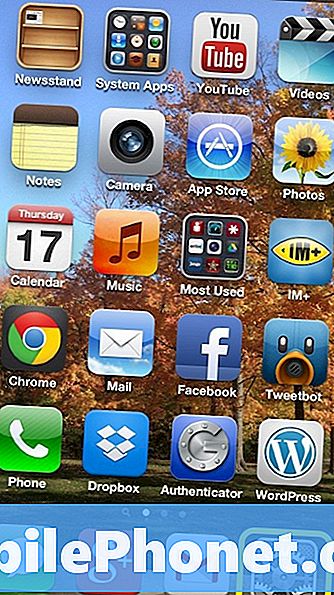
Labajā augšējā stūrī izmantojietMeklēt ievadāms apgabals Atslēgas karte un hit Enter.

Rezultātu lapā atlasiet iezīmēto lietotni:

Nākamajā lapā izvēlietiesPirkt lietotni.

Kad lietotne ir pabeigta lejupielāde un instalēšana, atrodiet to mapē Programmas unAtveriet Keycard.

Kad programma tiek atvērta, tā ir jākonfigurē tā, lai darbotos ar lietotāja iPhone. Pieteikuma logs parādīsies šādi:

Lai iestatītu Keycard atlasi Sistēmas preferences.

IzvēlietiesBluetooth.

Pārliecinieties, ka Bluetooth irIeslēgtsun pēc tam piesitietUzstādiet jaunu ierīcikreisajā apakšējā stūrī.

IPhone arī jābūt gatavam pārī savienot ar Mac. IPhone pieskarietiesIestatījumi.
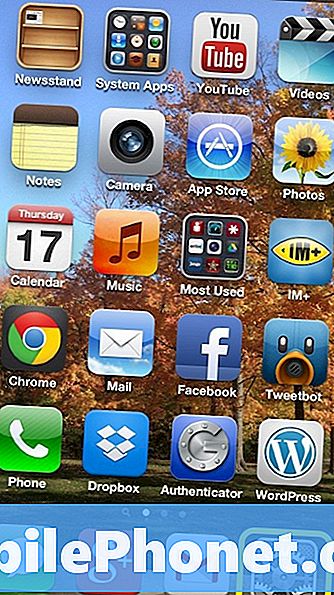
Nākamajā ekrānā izvēlietiesBluetooth.

Pārliecinieties, kaBluetoothir iestatīts uzON.
Atgriežoties pie Mac, iPhone nosaukums jāparādās kā Bluetooth ierīce. Atlasiet šo iPhone un pieskarietiesTurpināt.

Dators ģenerēs kodu, un pēc tam lietotājam ir jāsalīdzina šis kods ar to, kas atrodas iPhone ekrānā, piemēram, tālāk:

Kamēr kodi atbilst, pieskarietiesPāris.

Kad iPhone ir veiksmīgi savienots ar Mac, tas parādīs iepriekš redzamo logu, un lietotājam vajadzētu pieskartiesIziet.

Augšējā joslā noklikšķiniet uz ikonas Keycard un atlasietPoga Iestatījumiloga augšējā labajā stūrī.

KrānsPievienojiet jaunu ierīci.

Izvēlieties iPhone un pieskarietiesPievienojiet ierīci.

Ievadiet iPhone 4 ciparu piekļuves kodu. Tas ir arī labs laiks pārbaudīt Atvērts uzsākšanas brīdī lai Keycard lietotne vienmēr būtu gatava lietošanai.

Kad Keycard lietotne ir pareizi konfigurēta, izmantojot iPhone, tā parādīs, ka tā ir savienota ar ierīci.

Kad lietotājs iet prom no sava Mac, šis ekrāns parādīsies, un ekrāns ir efektīvi bloķēts:

Tas parasti tiek bloķēts, kad saņemat aptuveni 10 pēdas attālumā no datora. Tuvojoties datoram, lietotne atpazīs, ka esat atgriezies un atbloķē automātiski.
App dara diezgan labu darbu bloķēšanas un apgūstot, bet tas var būt mazliet buggy reizēm. Varat manuāli ievadīt piekļuves kodu, ja dators automātiski neatbloķējas. Lielākā problēma, kas man bija ar lietotni, līdz šim ir tuvos attālumos, turklāt ekrāns ir bloķēts un nejauši atbloķēts. Kopumā pieredze saistībā ar lietotni ir laba, bet vēl ir dažas kinks, lai izstrādātu.