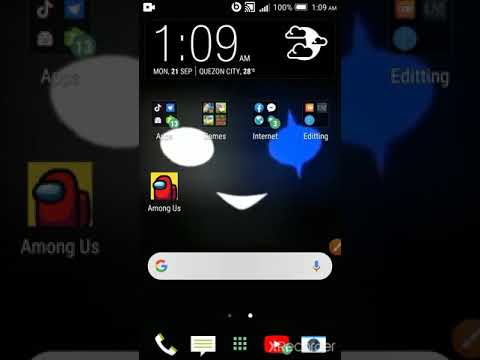
Saturs
Wi-Fi kļūdas ir viens no sarežģītākajiem jautājumiem, kas jārisina mobilajās ierīcēs, jo ir daudz faktoru, kas jāņem vērā kā pamatcēloņi. Tas var būt saistīts ar problemātisku tīkla ierīci (maršrutētāju vai modemu), ar kontu saistītiem jautājumiem, tīkla darbības pārtraukumiem, pakalpojumu uzturēšanu, programmatūras un aparatūras problēmām tālrunī.
Bet, kamēr galvenais cēlonis ir programmatūras struktūrā, ir veids, kā novērst problēmu savā galā. Viss, kas jums jādara, ir izmēģināt dažus risinājumus. Risinājumi, kurus esmu izveidojis zemāk, tiek izmantoti, lai risinātu līdzīgu problēmu ar ierīci HTC U12 / U12 Plus, kurai pēkšņi neizdevās izveidot savienojumu ar Wi-Fi. Turpiniet lasīt, lai iegūtu detalizētākus risinājumus.
Bet pirms visa cita, ja jums ir vēl viena problēma ar tālruni, atveriet mūsu problēmu novēršanas lapu, jo mēs jau esam pievērsušies simtiem problēmu, par kurām ziņojuši īpašnieki. Izredzes ir tādas, ka mūsu vietnē jau ir risinājumi vai vismaz ir līdzīgas problēmas, kuras mēs jau esam novērsuši. Tātad, mēģiniet atrast tādus, kas ir līdzīgi vai saistīti ar jūsu problēmu. Tomēr, ja jums nepieciešama papildu palīdzība, sazinieties ar mums, aizpildot mūsu Android jautājumu anketu.
Kā novērst HTC U12, kas nevar izveidot savienojumu ar WiFi, novērst problēmas?
Pirms problēmu novēršanas pārliecinieties, ka atrodaties Wi-Fi piekļuves punkta vai bezvadu maršrutētāja / modema darbības rādiusā. Jūs nevarēsiet izveidot savienojumu ar savu Wi-Fi tīklu, ja esat jau ārpus diapazona vai pārāk tālu no interneta savienojuma avota. Tas nozīmē, ka pārbaudiet un pārliecinieties, vai tālrunis saņem spēcīgu Wi-Fi signālu. Vismaz 2 Wi-Fi signāla josla ir piemērota tik ilgi, kamēr tā ir stabila. Ja mēģināt izveidot savienojumu ar drošu Wi-Fi tīklu, pārliecinieties, vai esat ievadījis pareizos Wi-Fi akreditācijas datus vai tīkla paroli. Pretējā gadījumā izmēģiniet kādu no šiem risinājumiem.
Pirmais risinājums: restartējiet Wi-Fi maršrutētāju vai modemu.
Wi-Fi maršrutētāji un modemi nav atbrīvoti no programmatūras problēmām un programmaparatūras avārijām. Faktiski nelielas interneta savienojamības problēmas tiek saistītas ar nejaušām programmaparatūras avārijām lietotajā Wi-Fi maršrutētājā vai modemā. Ja visām jūsu ierīcēm ir viena un tā pati problēma un ka tās visas izmanto vai ir savienotas ar vienu un to pašu Wi-Fi tīklu, tas, visticamāk, tiek attiecināts uz kļūdainu maršrutētāju vai modemu. Tādā gadījumā vienkāršākais ieteicamais risinājums būtu barošanas cikls vai atsāknēšana izmantotajā Wi-Fi maršrutētājā vai modemā. Šādi rīkojoties, tiks novērstas nelielas programmatūras kļūdas, kas varētu būt traucējušas maršrutētājam / modemam izveidot savienojumu ar tālruni. Tas nozīmē, ka, ja jūs varat piekļūt savam Wi-Fi maršrutētājam vai modemam, mēģiniet to ieslēgt, veicot šādas darbības:
- Atrodiet un nospiediet Ieslēgšanas poga līdz maršrutētājs / modems pilnībā izslēgsies.
- Kamēr maršrutētājs / modems ir izslēgts, atvienojiet maiņstrāvas adapteri no strāvas avota vismaz 30 sekundes.
- Pēc pagājušā laika pievienojiet to atpakaļ strāvas avotam.
- Pēc tam nospiediet Ieslēgšanas poga līdz tas atkal ieslēdzas.
Kad tas ir pilnībā ieslēgts, ļaujiet tālrunim atjaunot savienojumu ar Wi-Fi. Ja neesat iestatījis vai konfigurējis tālruni tā, lai tas automātiski izveidotu savienojumu ar tīklu, tas būs manuāli jāpievieno atkārtoti.
Otrais risinājums: veiciet tālruņa atiestatīšanu.
Vienkārša restartēšana pa tālruni var dot daudz labu lietu, proti, atbrīvot atmiņu, izmest kešatmiņu, novērst negodīgas lietotnes un notīrīt ar programmatūru saistītas kļūdas. Ja šī ir pirmā reize, kad jūsu HTC U12 / U12 Plus neizdevās izveidot savienojumu ar Wi-Fi, tad, iespējams, tā ir tikai nejauša programmatūras kļūda, kuru var viegli novērst, veicot atiestatīšanu. Lūk, kā jūsu HTC U12 / U12 Plus tiek atiestatīts automātiski:
- Nospiediet un turiet Ieslēgšanas poga līdz parādās izvēlne.
- Krāns Restartēt opcija. Tas liek tālruni izslēgt un pēc tam pats restartēt.
Ļaujiet ierīcei pabeigt restartēšanu un pēc tam mēģiniet vēlreiz izveidot savienojumu ar Wi-Fi.
Trešais risinājums: ieslēdziet un izslēdziet lidmašīnas režīmu.
Tas ir vienkāršs vecs triks, kas turpina darīt brīnumus, rīkojoties ar nejaušām Wi-Fi savienojuma kļūdām daudzās Android ierīcēs. Tas darbojas, ieslēdzot lidmašīnas režīma slēdzi uz dažām sekundēm un pēc tam to atkal izslēdzot. Dažu iemeslu dēļ tas efektīvi novērš nelielas kļūdas un traucējumus, kas ietekmē tālruņa bezvadu funkcijas. Ieslēdzot lidmašīnas režīmu, tālrunī tiek iespējoti bezvadu radio aparāti, tostarp zvana funkcija, datu pakalpojumi, Bluetooth un Wi-Fi. Un, to izslēdzot, šīs funkcijas vienlaikus tiek atspējotas. Tātad tas ir kā ātra visu minēto funkciju restartēšana. Ja vēlaties to uzņemt, veiciet šīs darbības, lai ieslēgtu un izslēgtu HTC U12 / U12 Plus lidojuma režīmu:
- Iet uz Iestatījumi.
- Krāns Tīkls un internets.
- Virzieties uz Lidmašīnas režīms.
- Pēc tam pieskarieties Ieslēgšanas / izslēgšanas slēdzis blakus Lidmašīnas režīms lai iespējotu funkciju. Pēc tam Wi-Fi funkcijas tiek atspējotas.
- Pēc dažām sekundēm pieskarieties Lidmašīnas režīma slēdzis vēlreiz, lai atspējotu funkciju. To darot, tālrunis atkārtoti iespējo Wi-Fi funkcijas.
Varat arī piekļūt un pārslēgt ikonu Lidmašīnas režīms no Ātrie iestatījumi tālruņa paneli. Lai palaistu paneli, vienkārši velciet uz leju divus pirkstus no tālruņa statusa joslas un pēc tam pieskarieties Lidmašīnas režīma ikona lai īsi ieslēgtu un izslēgtu funkciju.
Ja lidojuma režīms ir iespējots, jūs zināt, ja statusa joslā redzat lidmašīnas režīma ikonu. Neaizmirstiet to atkal izslēgt, lai atkal izmantotu tālruņa bezvadu funkcijas.
Ceturtais risinājums: atiestatiet tālruņa tīkla / APN iestatījumus.
Tīkla iestatījumu atiestatīšana tālrunī var arī palīdzēt tikt galā ar Wi-Fi kļūdām nepareizu vai nepareizi konfigurētu tīkla iestatījumu un iespēju dēļ. Tas, visticamāk, ir nepieciešams, ja pēc programmatūras atjauninājuma instalēšanas tālrunī sāk zaudēt piekļuvi Wi-Fi vai neizdodas izveidot savienojumu ar Wi-Fi. Daži atjauninājumi mēdz ignorēt ierīces pašreizējos tīkla iestatījumus, kas, iespējams, rada konfliktus vai līdzīgas tīkla kļūdas. Lai to notīrītu, varat atiestatīt tālruņa tīkla iestatījumus uz sākotnējām vai noklusējuma vērtībām un pēc tam pārkonfigurēt tīkla opcijas un iespējot tikai nepieciešamās funkcijas.
Lai atiestatītu tīkla viedtālruņa HTC U12 / U12 Plus tīkla iestatījumus, rīkojieties šādi:
- Krāns Iestatījumi no sākuma ekrāna.
- Krāns Sistēma.
- Ritiniet līdz pieskarieties Atiestatīt.
- Atlasiet Tīkla iestatījumu atiestatīšana opcija.
- Pēc tam pieskarieties ATIESTATĪT IESTATĪJUMUS divreiz, lai apstiprinātu.
Ļaujiet ierīcei pabeigt tīkla iestatījumu atiestatīšanu un pēc tam atsāknēšanu. Pēc atkārtotas palaišanas tīkla iestatījumi tiek atjaunoti pēc noklusējuma. Lai atjaunotu savienojumu ar Wi-Fi tīklu un izmantotu to, ierīcē ir jāiestata un jāiespējo Wi-Fi funkcija.
Ar tīklu saistītie jautājumi no tīkla iestatījumu kļūdām jau ir jānovērš pēc tam.
Piektais risinājums: atiestatiet un atjaunojiet tālruņa rūpnīcas noklusējumus.
Kaut arī rūpnīcas datu atiestatīšana / galvenā atiestatīšana rada datu zudumu, tas ir arī galīgais risinājums sarežģītākiem tālruņa ar programmatūru saistītiem jautājumiem. Ja iepriekšējās metodes neizdevās atrisināt problēmu un jūsu HTC U12 / U12 Plus joprojām neizdevās izveidot savienojumu ar Wi-Fi, iespējams, jūs risināt sarežģītu tīkla problēmu. Tas nozīmē, ka jūs varat uzskatīt galveno atiestatīšanu par savu pēdējo iespēju. To darot, visi tālruņa krātuves dati tiks noņemti un pēc tam tālrunis atgriezīsies sākotnējā stāvoklī. Noteikti dublējiet svarīgus failus iepriekš, lai pēc atiestatīšanas tos varētu atgūt. Pēc tam rīkojieties šādi:
- Pārvelciet uz augšu no sākuma ekrāna, pēc tam pieskarieties Iestatījumi.
- Iet uz Sistēma.
- Krāns Atiestatīt.
- Atlasiet Rūpnīcas datu atiestatīšana no dotajiem variantiem.
- Ja nevēlaties dzēst multivides failus vai citus datus no SD kartes, noņemiet atzīmi no Dzēst SD karti opcija.
- Pēc tam pieskarieties Atiestatīt tālruni turpināt.
- Visbeidzot pieskarieties Dzēst visu apstiprināt.
Tas liks jūsu ierīcei izdzēst visus datus un atjaunot noklusējuma iestatījumus. Pēc atiestatīšanas tas būtu jāpārstartē pats. Vienkārši pagaidiet, līdz tā ir pabeigta, un pēc tam turpiniet iestatīt tālruni kā jaunu. Ar programmatūru saistītas problēmas, tostarp tās, kas ietekmē tālruņa Wi-Fi funkcijas, jau ir jānovērš.
Citas iespējas
Jūs varat sazināties ar problēmu ar interneta pakalpojumu sniedzēju vai mobilo sakaru operatoru, lai saņemtu papildu palīdzību un uzlabotus risinājumus. Jūs varat arī lūgt viņus pārbaudīt, vai viņu sistēmā nav tīkla pārtraukumu. Ja zvanīšana nav labākais risinājums jums, varat arī apmeklēt tuvāko HTC autorizēto servisa centru savā vietā, lai veiktu turpmāku aparatūras novērtēšanu un / vai remontu. Iespējams, ka jūsu HTC U12 / U12 Plus kādam no tīkla komponentiem ir radies fizisks vai šķidrs bojājums, un simptoms tikko parādījās. Šajā gadījumā meklētais risinājums ir serviss.
Sazinieties ar mums
Mēs vienmēr esam atvērti jūsu problēmām, jautājumiem un ierosinājumiem, tāpēc sazinieties ar mums, aizpildot šo veidlapu. Šis ir mūsu piedāvātais bezmaksas pakalpojums, un mēs par to neiekasēsim ne santīma. Bet, lūdzu, ņemiet vērā, ka katru dienu mēs saņemam simtiem e-pasta ziņojumu, un mums nav iespējams atbildēt uz katru no tiem. Bet esiet droši, ka izlasījām katru saņemto ziņojumu. Tiem, kuriem mēs esam palīdzējuši, lūdzu, izplatiet vārdu, daloties ar saviem ierakstiem draugiem vai vienkārši iepatikoties mūsu Facebook un Google+ lapai vai sekojot mums Twitter.


