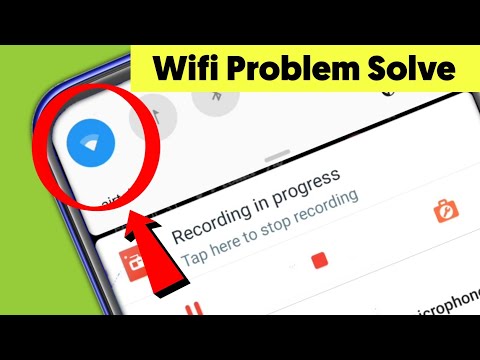
Saturs
Wifi problēmas ir dažas no kaitinošajām problēmām, ar kurām var saskarties Android lietotājs. Šajā īsajā problēmu novēršanas rokasgrāmatā mēs parādīsim darbības, kuras varat izmēģināt, ja jūsu OnePlus 6 wifi nepieslēdzas vai rodas problēma.
Kā novērst OnePlus 6 wifi, kas nesavieno problēmu
WiFi problēmu novēršana bieži ir vienkārša un vienkārša. Bet tāpat kā lielākajai daļai Android problēmu, nav tieša veida, kā parasti noteikt cēloni. Ir vairāki faktori, kas jāņem vērā pat visbiežāk sastopamo wifi problēmu gadījumā. Šīs ir lietas, kuras varat mēģināt novērst ar wifi saistīto problēmu.
Piespiedu atsāknēšana
Šis ir pirmais problēmu novēršanas solis, kuru vēlaties veikt. Daudzas pagaidu kļūdas ir novērstas, un tīkla problēmas tiek novērstas, atsvaidzinot sistēmu. Lai pārbaudītu, vai wif funkcionalitāti ietekmē neliela kļūda, mēģiniet simulēt “akumulatora vilkšanas” sekas. Vecākām ierīcēm ar noņemamiem akumulatoru blokiem šādu problēmu var viegli novērst, noņemot akumulatoru. OnePlus 6 tas tomēr nav iespējams, tāpēc varat mēģināt simulēt tikai akumulatora fiziskas atvienošanas sekas. Pirms piespiedu restartēšanas pārliecinieties, ka tālrunis ir uzlādēts vismaz 30 minūtes. Pēc tam veiciet tālāk norādītās darbības, lai piespiestu ierīci pārstartēt:
- Nospiediet un turiet barošanas pogu tālruņa labajā pusē
- Turiet barošanas pogu nospiestu 10–12 sekundes vai līdz tālrunis vibrē un restartējas
- Ja tālrunis izslēdzas, atlaidiet, pēc tam vēlreiz nospiediet strāvu uz 1-2 sekundēm, lai restartētu tālruni
Ja pēc iepriekš minēto darbību veikšanas jūsu OnePlus 6 joprojām nereaģē, turpiniet turēt ieslēgšanas / izslēgšanas pogu vēl 10 sekundes. Cerams, ka tas piespiedīs to atsāknēt. Ja nē, pārejiet pie nākamās problēmu novēršanas darbības.
Atkārtoti pievienojiet wifi
Kad esat restartējis ierīci, kā aprakstīts iepriekš, nākamais solis būtu atvienoties no sava wifi tīkla, pagaidīt dažas sekundes un pēc tam izveidot atkārtotu savienojumu. Dažreiz tas ir noderīgi gadījumos, kad, mēģinot autentificēt vai atjaunot savienojumu, wifi funkcionalitātei rodas īslaicīga kļūme. Manuāli atvienojoties no tīkla un atjaunojot savienojumu, jūs atsvaidzināt arī wifi tīkla akreditācijas datus. Ja šajā savienojuma procesa daļā ir kļūda, tas varētu palīdzēt.
Pārbaudiet wifi ātrumu
Daudzi Android lietotāji kļūdās ar lēnu wifi savienojumu ar problēmu bez Wifi. Dažreiz wifi savienojums var kļūt pārāk lēns, tāpēc tas var izraisīt lietotņu avāriju vai parādīšanos tā, it kā Wi-Fi savienojuma vispār nebūtu. Lai pārbaudītu, vai jums ir lēna savienojuma problēma, nevis pilnīga funkcionalitāte, kas nav wifi funkcija, izpildiet mūsu tālāk sniegtos ieteikumus.
- Izveidojiet savienojumu ar mājas wifi. Pārliecinieties, vai neesat izveidojis savienojumu ar mobilajiem datiem.
- Instalējiet ātruma pārbaudes lietotni vai atveriet tīmekļa pārlūkprogrammu, piemēram, Google Chrome.
- Trīs reizes veiciet ātruma pārbaudi un ņemiet vērā rezultātus. Ja izmantojat tīmekļa pārlūkprogrammu, apmeklējiet tādas vietnes kā speedtest.net vai fast.com, lai veiktu testus.
- Ja saņemat lēnus interneta ātruma testa rezultātus (zem 5Mbps), tas var būt sliktas lietotnes veiktspējas iemesls.
Ja domājat, ka jūsu wifi ātruma pārbaudes rezultāti ir zem paredzētā ātruma, jums vajadzētu novērst Wi-Fi savienojumu. Ja jums ir daudz ierīču, kas izmanto jūsu Wi-Fi, iespējams, ka viena vai vairākas joslas platumu ierobežo. Šajā gadījumā varat vienkārši noņemt vienu vai vairākus no tīkla, lai atbrīvotu joslas platumu.
Pārbaudiet, vai citas ierīces var izveidot savienojumu
Vēl viens veids, kā uzzināt, vai problēma ir jūsu wifi tīklā (vai aprīkojumā), varat pārbaudīt, vai citas ierīces var izveidot savienojumu ar internetu, atrodoties tajā pašā wifi tīklā. Ja to jau esat izdomājis pirms laika, vienkārši ignorējiet šo ieteikumu.
Atiestatīt tīkla iestatījumus
Šis ir galveno problēmu novēršanas solis jebkurai ar tīklu saistītai problēmai. To darot, jūs būtībā maināt visus ierīces tīkla iestatījumus uz noklusējuma iestatījumiem. Ja kļūdu izraisa nepareiza programmatūras konfigurācija, tas var palīdzēt. Tālāk ir norādītas darbības, lai atiestatītu OnePlus 6 tīkla iestatījumus.
- Atveriet lietotni Iestatījumi.
- Pieskarieties pie Dublēt un atiestatīt.
- Pieskarieties vienumam Atiestatīt tīkla iestatījumus.
- Pieskarieties vienumam Atiestatīt.
Tīkla barošanas cikls
Tīkla aprīkojuma restartēšana šajā gadījumā ir vēl viens svarīgs problēmu novēršanas solis. Ja jums ir vecāka iestatīšana ar modemu un maršrutētāju, noteikti atvienojiet abus no sienas kontaktligzdas vismaz 30 sekundes. Pēc tam vispirms ieslēdziet modemu un gaidiet, kamēr tas tiks inicializēts. Kad visas gaismas ir stabilas, ieslēdziet maršrutētāju.
Tiem, kuriem ir modema / maršrutētāja iestatīšana, viss, kas jums jādara, ir vienkārši 30 sekundes vienkārši atvienot ierīci no sienas kontaktligzdas. Pēc tam atkal ieslēdziet to. Ja maršrutētājam ir pievienotas vairākas ierīces, pārliecinieties, vai tās darbināt arī ar barošanu.
Notīrīt kešatmiņas nodalījumu
Notīrot kešatmiņas nodalījumu, mēs pieņemam, ka cēlonis var būt saistīts ar sistēmas kešatmiņu. Dažreiz atjauninājumi var sabojāt sistēmas kešatmiņu, kas savukārt var izraisīt kļūdas vai palēnināt veiktspēju. Ja kopš ierīces iegūšanas neesat mēģinājis noslaucīt kešatmiņas nodalījumu, izmēģiniet tālāk norādītās darbības. Veicot šo problēmu novēršanu, netiks dzēsti personas dati vai lietotnes, tāpēc jums nav jāuztraucas par svarīga zaudēšanu. Šajā procesā tiek izdzēsti pagaidu faili, kurus Android lietotāji ātrāk ielādē lietotnes. Šī kešatmiņa laika gaitā tiks atjaunota.
- Izslēdziet tālruni, piecas sekundes nospiežot ieslēgšanas / izslēgšanas taustiņu. Tas ir svarīgi. Ja nevarat to izslēgt, jūs nekad nevarēsiet palaist atkopšanas režīmā. Ja nevarat regulāri izslēgt ierīci, izmantojot barošanas pogu, pagaidiet, līdz tālruņa akumulators ir iztukšots. Pēc tam uzlādējiet tālruni 30 minūtes pirms sāknēšanas atkopšanas režīmā.
- Vienlaicīgi nospiediet un turiet skaļuma taustiņu un barošanas pogu, līdz ierīce vibrē un atver atkopšanas izvēlni.
- Izvēlieties vēlamo valodu.
- Lai pārvietotos, izmantojot skaļuma taustiņus, dodieties uz sadaļu Wipe> Wipe cache> Yes, lai sāktu procesu
- Pēc tam restartējiet ierīci.
Instalējiet atjauninājumus
Dažas tīkla problēmas var novērst, tikai veicot kodēšanas izmaiņas ar tālruņa modema programmaparatūru. Pārliecinieties, vai ierīcē darbojas jaunākais pieejamais programmatūras atjauninājums, lai samazinātu šīs problēmas iespējamību.
Drošais režīms
Lai pārbaudītu, vai problēma ir saistīta ar sliktu trešās puses lietotni, vēlaties restartēt ierīci drošajā režīmā. Lai sāktu drošajā režīmā, rīkojieties šādi:
- Ilgi nospiediet tālruņa izslēgšanas pogu
- Ekrānā redzēsit ziņojumu Pārstartēt drošajā režīmā
- Pieskarieties Labi, lai ievadītu OnePlus 6 drošajā režīmā
- Pagaidiet, līdz tālrunis tiek restartēts, pēc tam ekrāna apakšējā kreisajā stūrī var redzēt drošā režīma simbolu
- Pārbaudiet, kā darbojas wifi. Veiciet ātruma pārbaudi, ja nepieciešams.
Darbojoties drošajā režīmā, OnePlus 6 novērsīs lejupielādēto lietotņu darbību. Ja drošajā režīmā wifi darbojas normāli, tas nozīmē, ka vainīga ir kāda no jūsu lietotnēm. Lai identificētu, kuras no jūsu lietotnēm rada problēmas, tālrunis jāstartē drošajā režīmā un veiciet šīs darbības:
- Boot drošajā režīmā.
- Pārbaudiet problēmu.
- Kad esat apstiprinājis, ka pie vainas ir trešās puses lietotne, varat sākt lietotņu atinstalēšanu atsevišķi. Mēs iesakām sākt ar pēdējiem pievienotajiem.
- Pēc lietotnes atinstalēšanas restartējiet tālruni normālā režīmā un pārbaudiet, vai nav problēmu.
- Ja jūsu OnePlus 6 joprojām ir problemātiska, atkārtojiet 1. – 4. Darbību.
Atjaunojiet noklusējuma programmatūras iestatījumus
Ja jums ir paveicies un problēmas cēlonis ir nezināma programmatūras kļūda, var palīdzēt rūpnīcas atiestatīšana. Veiciet tālāk norādītās darbības, lai atsvaidzinātu sistēmu un iestatītu to kā jaunu ierīci.
- Izslēdziet ierīci. Tas ir svarīgi. Ja nevarat to izslēgt, jūs nekad nevarēsiet palaist atkopšanas režīmā. Ja nevarat regulāri izslēgt ierīci, izmantojot barošanas pogu, pagaidiet, līdz tālruņa akumulators ir iztukšots. Pēc tam uzlādējiet tālruni 30 minūtes pirms sāknēšanas atkopšanas režīmā.
- Pārstartējiet atkopšanas režīmā, nospiežot un vienlaikus turot nospiestu skaļuma samazināšanas un barošanas pogas.
- Kad tālrunī redzat OnePlus ikonu, atlaidiet visus taustiņus.
- Ievadiet savu PIN kodu, ja tas tiek prasīts.
- Atkopšanā izmantojiet skaļuma palielināšanas un lejupvērstās taustiņus, lai ritinātu opcijās un izmantotu barošanas pogu, lai atlasītu opciju.
- Atlasiet “wipe data factory reset” un pagaidiet, kamēr tiks notīrīta.
- Kad esat pabeidzis, atgriezieties atkopšanas galvenajā izvēlnē un izvēlieties “reboot system now”.
Remonts
Mēs nedomājam, ka nelielas wifi problēmas izraisa aparatūras darbības traucējumi, taču, ja visi iepriekš minētie risinājumi nepalīdzēs novērst problēmu, iesakām sazināties ar tālruņa ražotāju. Nav ideālas elektronikas, un pastāv iespēja, ka iemesls var būt dziļāks. Šajā brīdī to, iespējams, vairs nevar noteikt jūsu līmenī, tāpēc, lai to novērstu, var būt nepieciešams remonts.

