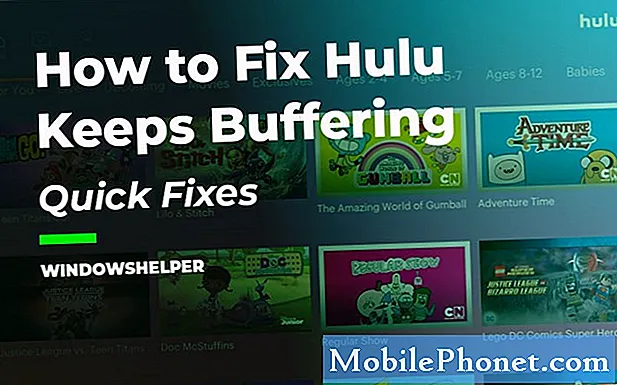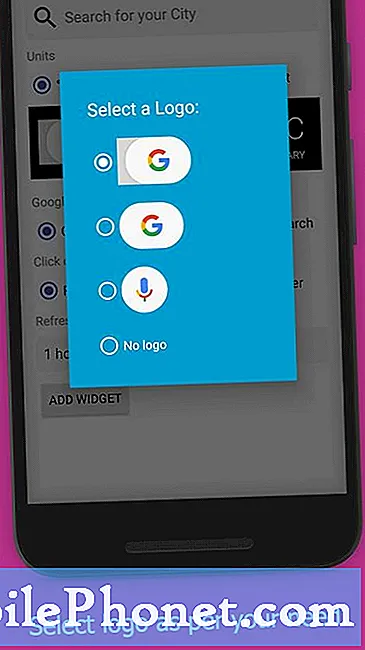#Huawei # Y7Prime ir vidējas klases Android viedtālruņa modelis, kas vislabāk pazīstams ar savu lielo 6,26 collu IPS LCD displeju un lielo 4000mAh akumulatoru. Tas izmanto divkāršu aizmugurējo kameru sistēmu un 16MP pašbildes kameru. Zem pārsega tas ir Snapdragon 450 procesors, kas savienots pārī ar 3 GB operatīvās atmiņas, kam lietotnēm vajadzētu darboties nevainojami. Lai gan šī ir stabila veiktspēja, ir gadījumi, kad var rasties noteikti jautājumi, kurus mēs šodien pievērsīsimies. Šajā mūsu problēmu novēršanas sērijas pēdējā daļā mēs pievērsīsimies tam, ka Huawei Y7 Prime neizveidos savienojumu ar Wi-Fi problēmu.
Ja jums pieder Huawei Y7 Prime vai kāda cita Android ierīce šajā jautājumā, sazinieties ar mums, izmantojot šo veidlapu. Mēs ar prieku jums palīdzēsim ar visām jūsu ierīces bažām. Tas ir bezmaksas pakalpojums, ko mēs piedāvājam bez pievienotām virknēm. Tomēr mēs lūdzam, kad sazināties ar mums, mēģiniet būt pēc iespējas detalizētākam, lai varētu veikt precīzu novērtējumu un sniegt pareizu risinājumu.
Kā salabot Huawei Y7 Prime, netiks izveidots savienojums ar Wi-Fi
Pirms veicat ieteiktās problēmu novēršanas darbības šai konkrētajai problēmai, vislabāk ir pārliecināties, vai tālrunis darbojas ar jaunāko programmatūras versiju. Ja atjauninājums ir pieejams, vispirms tas ir jālejupielādē un jāinstalē.
Tālāk ir uzskaitītas darbības, kas jāveic, lai novērstu problēmu.
Vai esat ieslēdzis tālruņa Wi-Fi slēdzi?
Tas var šķist vienkāršs solis, taču ir gadījumi, kad tālruņa īpašnieks aizmirsīs ieslēgt tālruņa Wi-Fi slēdzi, kā rezultātā ierīce nespēj izveidot savienojumu ar bezvadu tīklu.
- Atlasiet Iestatījumi
- Atlasiet Bezvadu savienojums un tīkli
- Atlasiet Wi-Fi
- Ieslēdziet Wi-Fi
Mēģiniet pārbaudīt, vai tālrunis var izveidot savienojumu ar Wi-Fi tīklu.
Vai problēmu rada jūsu maršrutētājs?
Nākamais solis ir novērst maršrutētāju kā iespējamo problēmas cēloni. Vai citas ierīces var veiksmīgi izveidot savienojumu ar maršrutētāju? Vai maršrutētājam ir aktivizēts iestatījums (MAC filtrēšana), kas bloķē tālruņa savienojumu ar to? Viens ātrs veids, kā pārbaudīt, vai šī ir ar maršrutētāju saistīta problēma, ir mēģināt savienot tālruni ar citu Wi-Fi tīklu, pēc tam pārbaudiet, vai problēma joprojām pastāv. Ja tālrunis var izveidot savienojumu ar citu Wi-Fi tīklu, jums vajadzētu novērst maršrutētāja problēmas.
Veiciet atiestatīšanu
Viens no tiem, kuru esat pārliecinājies, ka problēmu neizraisa maršrutētājs, ir pienācis laiks pārbaudīt, vai neliels programmatūras kļūmes dēļ Huawei Y7 Prime neizveidos savienojumu ar Wi-Fi problēmu. Ko vēlaties darīt, ir atsvaidzināt tālruņa programmatūru, ko var viegli izdarīt, vienkārši restartējot ierīci.
- Nospiediet barošanas un skaļuma samazināšanas taustiņu līdz 45 sekundēm.
- Pagaidiet, kamēr ierīce tiek restartēta.
Pārbaudiet, vai problēma joprojām pastāv.
Atiestatiet tālruņa tīkla iestatījumus
Šis solis parasti tiek veikts ikreiz, kad tālrunim rodas problēmas, izveidojot savienojumu ar datu tīklu. Tālrunī notiks šādas izmaiņas.
- Saglabātie Wi-Fi tīkli tiks izdzēsti.
- Pārī savienotās Bluetooth ierīces tiks izdzēstas.
- Fona datu sinhronizācijas iestatījumi tiks ieslēgti.
- Datu ierobežojošie iestatījumi lietojumprogrammās, kuras klients manuāli ieslēdza / izslēdza, tiks atiestatīti uz noklusējuma iestatījumu.
- Tīkla izvēles režīms tiks iestatīts uz automātisku.
Lai atiestatītu ierīces tīkla iestatījumus:
- Ieslēdziet mobilo tālruni, uz brīdi nospiežot barošanas taustiņu
- Izvēlieties Iestatījumi un sistēma.
- Pieskarieties vienumam Atiestatīt.
- Atveriet Tīkla iestatījumu atiestatīšana.
- Atlasiet Tīkla iestatījumu atiestatīšana un pieskarieties Tīkla iestatījumu atiestatīšana vēl vienu reizi.
Mēģiniet izveidot savienojumu ar Wi-Fi tīklu. Lai varētu izveidot savienojumu ar tīklu, jums būs jāievada Wi-Fi parole.
Sāciet tālruni drošajā režīmā
Ir gadījumi, kad lejupielādētā lietotne, instalējot tālruni, radīs problēmas. Lai pārbaudītu, vai problēmu rada lejupielādētā lietotne, tālrunis būs jāieslēdz drošajā režīmā, jo šajā režīmā ir atļauts darboties tikai iepriekš instalētām lietotnēm.
- Izslēdziet tālruni, dažas sekundes turot nospiestu barošanas pogu.
- Nospiediet un turiet barošanas pogu un atlaidiet to, kad ekrānā redzat Huawei logotipu.
- Pēc barošanas taustiņa atlaišanas nekavējoties nospiediet un turiet skaļuma samazināšanas taustiņu.
- Turiet nospiestu skaļuma taustiņu, līdz tālrunis pilnībā tiek palaists.
- Kad tālrunis ir palaists, ekrāna apakšdaļā vajadzētu parādīties “Drošais režīms”
Ja problēma šajā režīmā nerodas, visticamāk, to izraisa instalētā lietotne. Uzziniet, kāda ir šī lietotne, un atinstalējiet to.
Noslaukiet tālruņa kešatmiņas nodalījumu
Ir gadījumi, kad kešatmiņā saglabātie dati, kas saglabāti tālruņa speciālajā nodalījumā, var tikt bojāti. Kad tas notiks, tas parasti izraisīs noteiktas problēmas tālrunī. Lai novērstu iespēju, ka tieši šī problēma rada problēmu, jums būs jānoslauka tālruņa kešatmiņas nodalījums no atkopšanas režīma.
- Izslēdziet tālruni.
- Nospiediet un dažas sekundes vienlaikus turiet nospiestu skaļuma palielināšanas pogu kopā ar ierīces barošanas pogu
- Tālrunis ieies krājumu atjaunošanas režīmā
- Izmantojiet skaļuma regulēšanas pogas, lai izceltu ‘noslaucīt kešatmiņas nodalījumu’, un izmantojiet ieslēgšanas taustiņu, lai to atlasītu
- Kad process ir pabeigts, restartējiet sistēmu
Pārbaudiet, vai problēma joprojām pastāv.
Veiciet rūpnīcas atiestatīšanu
Pēdējais problēmu novēršanas solis, ko varat veikt, lai novērstu Huawei Y7 Prime nepieslēdzas Wi-Fi problēmai, ir rūpnīcas atiestatīšana. Tādējādi tālrunis atgriezīsies sākotnējos rūpnīcas iestatījumos. Pirms atiestatīšanas noteikti dublējiet tālruņa datus.
- Izslēdziet tālruni.
- Nospiediet un dažas sekundes vienlaikus turiet nospiestu skaļuma palielināšanas pogu kopā ar ierīces barošanas pogu
- Tālrunis ieies krājumu atjaunošanas režīmā
- Izmantojiet skaļuma regulēšanas pogas, lai iezīmētu atlasi wipe cache / factory reset, un izmantojiet ieslēgšanas taustiņu, lai to atlasītu
- Kad process ir pabeigts, restartējiet sistēmu
Iestatiet tālruni un pēc tam pārbaudiet, vai problēma joprojām pastāv. Ja tā notiek, to jau var izraisīt kļūdains aparatūras komponents. Labākais, ko darīt šobrīd, ir nogādāt tālruni servisa centrā un pārbaudīt to.