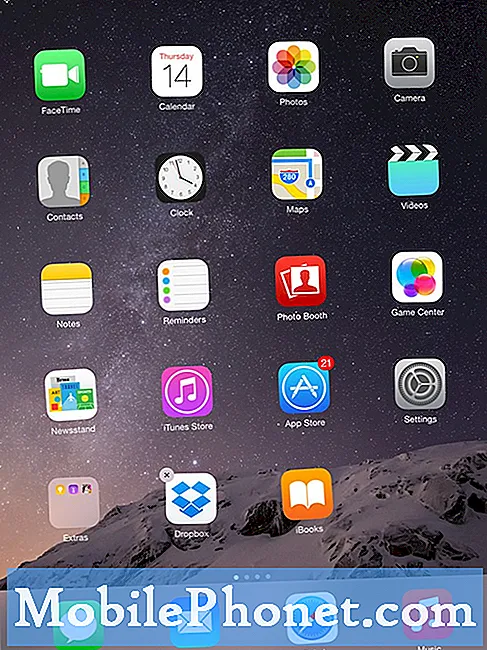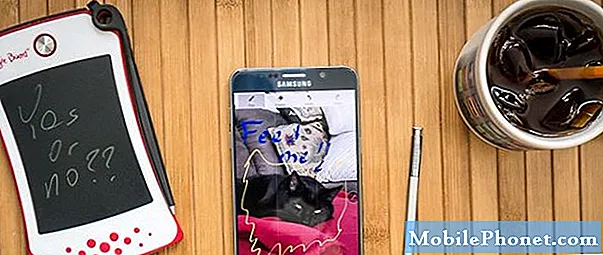Saturs
Dažreiz publiskā wifi portāla lapa vai autentifikācijas lapa var nedarboties pareizi. Tas var notikt vairāku iemeslu dēļ. Šajā epizodē mēs parādīsim, kā rīkoties, ja Google Pixel 3 nevar atvērt publisku vai uzņēmuma wifi portāla lapu.
Problēma: Google Pixel 3 wifi pieteikšanās portāla ekrāns ir tukšs (netiks ielādēts)
Sveiki! Esmu ieguvis darba Wi-Fi tīklu, kura pieteikšanai nepieciešami akreditācijas dati. Man tas parasti jādara katru dienu, ierodoties birojā. Es tikko ieguvu Pixel 3, un tas uzņem tīklu, ar spēcīgu signālu. Kad es izvēlos pierakstīties, izmantojot savienojuma akreditācijas datus, tiek atvērta pārlūkprogramma, taču tajā nav satura, ir tikai balts ekrāns. Manai Pixel nav radušās problēmas, izveidojot savienojumu ar citiem tīkliem, kuriem nepieciešama pieteikšanās. Atsvaidzināšana nedarbojas, un mana uzņēmuma tālrunim nav problēmu, piesakoties wifi tīklā. Domas?
Risinājums: Izveidojot savienojumu ar publisku wifi, piemēram, uzņēmuma wifi tīklu, ir jāveic divas pamatdarbības. Pirmais ir tas, ka jums jāizvēlas pats wifi tīkls. Kad esat to izdarījis, notiek otrā fāze, kas ir wifi pieteikšanās lapas vai neierobežotā portāla lapas atvēršana. Tieši otrajā posmā notiek autentifikācija. Mēs saprotam, ka tieši šeit jums rodas problēmas. Lai to novērstu, veiciet tālāk norādītās problēmu novēršanas darbības.
Notīrīt kešatmiņu un noklusējuma pārlūka datus
Mēs pieņemam, ka izmantojat noklusējuma pārlūku Google Chrome. Dažreiz bojāta lietotnes kešatmiņa var sajaukt lietas, tāpēc vispirms vēlaties atsvaidzināt pārlūkprogrammas kešatmiņu. Lūk, kā tas tiek darīts:
- Sākuma ekrānā pieskarieties un velciet uz augšu, lai parādītu visas lietotnes.
- Atveriet sadaļu Iestatījumi.
- Pieskarieties vienumam Lietotnes un paziņojumi.
- Pieskarieties vienumam Skatīt visas lietotnes xx.
- Pieskarieties attiecīgajai lietotnei.
- Pieskarieties vienumam Krātuve.
- Pieskarieties Notīrīt kešatmiņu.
- Restartējiet savu Pixel 3.
Ja problēma turpinās pēc tam, varat mēģināt notīrīt kameras lietotnes datus.
- Sākuma ekrānā pieskarieties un velciet uz augšu, lai parādītu visas lietotnes.
- Atveriet sadaļu Iestatījumi.
- Pieskarieties vienumam Lietotnes un paziņojumi.
- Pieskarieties vienumam Skatīt visas lietotnes xx.
- Pieskarieties attiecīgajai lietotnei.
- Pieskarieties vienumam Krātuve.
- Pieskarieties Notīrīt datus.
- Restartējiet savu Pixel 3.
Iegūt portāla pieteikšanās ekrānu manuāli
Tā kā šķietamā problēma šķiet fakts, ka autentifikācijas ekrāns neizdodas pareizi ielādēt, varat redzēt, kas notiek, ja to piespiežat. Lielākajai daļai wifi neierobežotās pieteikšanās lapas tiek izmantots 192.168.1.1, tāpēc vispirms mēģiniet to izmantot. Vienkārši atveriet pārlūku Chrome, adreses joslā ierakstiet IP adresi un pagaidiet, līdz tiek ielādēta autentifikācijas lapa. Ja jūsu pārlūkprogramma atgriež kļūdu, norādot, ka IP adrese nav sasniedzama vai nepareiza, iegūstiet autentifikācijas IP no sava IT nodaļas un mēģiniet vēlreiz.
Atiestatīt tīkla iestatījumus
Ja problēma joprojām nav atrisināta, varat atiestatīt tīkla iestatījumus. Tas notīrīs visus tīkla datus, ieskaitot visus wifi tīklus un paroles. Kad sistēma ir izdzēsusi visas iepriekšējās tīkla konfigurācijas, mēģiniet vēlreiz ielādēt wifi portāla lapu.
Tālāk ir norādītas darbības, lai atiestatītu tīkla iestatījumus.
- Sākuma ekrānā pieskarieties un velciet uz augšu, lai parādītu visas lietotnes.
- Pieskarieties vienumam Iestatījumi.
- Pieskarieties pie Sistēma.
- Pieskarieties vienumam Par.
- Pieskarieties vienumam Papildu.
- Pieskarieties vienumam Atiestatīt opcijas.
- Izvēlieties kādu no šīm iespējām:
- Atiestatīt Wi-Fi, mobilo un Bluetooth
- Atiestatīt lietotņu preferences
- Dzēst visus datus (rūpnīcas atiestatīšana)
- Atlasiet Atiestatīt iestatījumus.
- Ja tiek prasīts, ievadiet PIN, paroli vai rakstu.
- Pieskarieties vienumam Atiestatīt, lai apstiprinātu.
Izmantojiet citu pārlūkprogrammu
Dažos gadījumos citas pārlūkprogrammas izmantošana var darboties. Mums nav iespējas uzzināt, vai jūsu izmantotajā pārlūkprogrammā ir vai nav problēma, tāpēc iesakām pārbaudīt citas pārlūkprogrammas. Ir daudz bezmaksas pārlūkprogrammu, kuras varat izmantot Play veikalā. Pirms mēģināt pieteikties sava uzņēmuma wifi, vispirms noteikti iestatiet jauno pārlūkprogrammu kā noklusējumu.
Saņemiet palīdzību no saviem IT puišiem
Ja jūsu Google Pixel 3 savienojums ar citiem wifi tīkliem ir labs, iespējams, problēma rodas maršrutētāja pusē. Tas var ierobežot piekļuvi kādai ierīcei, vai arī jūsu Pixel tiek tīši vai netīšām bloķēts. Lai kā arī būtu, ir labi, ja par to varat runāt ar savu IT nodaļu. Mēģiniet viņiem pajautāt, vai pastāv jauna uzņēmuma politika, kas bloķē ierīču, kas nav uzņēmuma nodrošinātas, Wi-Fi izmantošanu. Ja tāda nav, jums jālūdz viņiem palīdzēt novērst problēmu.