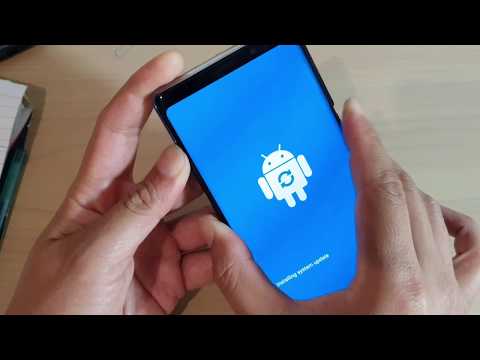
Saturs
- 1. problēma: Kā pēc atjauninājuma instalēšanas salabot Galaxy Note8, kuram ir slikti sensori
- 2. problēma: Galaxy Note8 Photo lietotne turpina parādīties pēc atjaunināšanas, nepārsūtīs failus uz datoru
Sveiki Android fani! Šodienas problēmu novēršanas raksts atbild uz iespējamo problēmu, kas rodas # GalaxyNote8 - sensori nedarbojas pēc atjaunināšanas. Mēs joprojām esam sākuši izmeklēt šo jautājumu, taču līdz šim šķiet, ka problēma skar tikai Note8 ierīces noteiktā reģionā. Turpiniet lasīt tālāk, ja rodas arī tās pašas problēmas.
1. problēma: Kā pēc atjauninājuma instalēšanas salabot Galaxy Note8, kuram ir slikti sensori
Mana Galaxy Note 8 CSC: XTC (Filipīnas), kas izgatavota Vjetnamā, tiek sākta kļūda Iris skenerī, un viss sensors vairs nedarbojas, jo programmatūras atjauninājums ir samsung problēma. ir izmēģināti visi jūsu ieteikumi šajās vietnēs, bet neviens no šiem darbiem. Es devos uz samsung servisa centru, viņi teica, ka tam jābūt mātesplatē, un tas ir jāaizstāj. bet tas ir tik nejēdzīgi, jo iepriekšējā programmatūrā tā darbojas nevainojami. mātesplates nomaiņas izmaksas bija aptuveni USD 400, kas ir tik dārgi. manai ierīcei pašlaik nav garantijas, un tā darbība ir slikta.
Risinājums: Mēs arvien vairāk saņemam 8. piezīmes lietotājus, kuriem ir tāda pati pieredze kā jums, tāpēc tam ir jābūt kodēšanas problēmai. Mēs jau esam sazinājušies ar Samsung par šo problēmu, taču viņi vēl nav atbildējuši uz mūsu vaicājumu. Mēs domājam, ka viņi joprojām cenšas apkopot tik daudz informācijas kā mēs šobrīd, tāpēc šai problēmai nav oficiāla risinājuma. Pamatojoties uz mūsu pašu sākotnējo izmeklēšanu, vairums gadījumu ir vienības Āzijā un Tuvajos Austrumos. Tas var būt pārvadātāja specifisks jautājums, tāpat kā dažos Samsung Galaxy jautājumos agrāk. Pastāv arī iespēja, ka šī problēma var ietekmēt tikai noteiktu Galaxy ierīču partiju.
Rūpnīcas režīma iestatīšana
Pašlaik vēl nav efektīvs veids, kā novērst šo kļūdu, tāpēc mums atliek izmēģināt visus iespējamos risinājumus.
Daudzos gadījumos rūpnīcas atiestatīšana ir bezjēdzīga, taču, ja vēl neesat to izmēģinājis, iesakām to izdarīt uzreiz. Lai to izdarītu, veiciet tālāk norādītās darbības.
- Izveidojiet savu datu dublējumu.
- Izslēdziet ierīci. Tas ir svarīgi. Ja ierīce nav izslēgta, nevarēsit piekļūt atkopšanas režīmam.
- Nospiediet un turiet skaļuma palielināšanas taustiņu un Bixby taustiņu, pēc tam nospiediet un turiet ieslēgšanas / izslēgšanas taustiņu.
- Kad tiek parādīts zaļais Android logotips, atlaidiet visus taustiņus (pirms Android sistēmas atkopšanas izvēlnes opciju parādīšanas aptuveni 30 - 60 sekundes tiks rādīts ziņojums “Sistēmas atjauninājuma instalēšana”).
- Nospiediet skaļuma samazināšanas taustiņu vairākas reizes, lai iezīmētu “wipe data / factory reset”.
- Nospiediet barošanas pogu, lai atlasītu.
- Nospiediet skaļuma samazināšanas taustiņu, līdz tiek iezīmēts “Jā - dzēst visus lietotāja datus”.
- Nospiediet barošanas pogu, lai atlasītu un sāktu galveno atiestatīšanu.
- Kad galvenā atiestatīšana ir pabeigta, tiek iezīmēts ‘Reboot system now’.
- Nospiediet barošanas taustiņu, lai restartētu ierīci.
Atkārtoti atjaunojiet akciju programmaparatūru
Mēs neesam saņēmuši nekādas atsauksmes no Note8 lietotājiem, kuri, iespējams, ir veiksmīgi novērsuši problēmu, mirgot, taču mēs turpināsim to ieteikt šajā gadījumā, it īpaši tāpēc, ka Samsung izvēlas ērtu maršrutu, iesakot mātesplates nomaiņu. Atgaismojot tālruņa programmaparatūru atpakaļ uz zināmo darba versiju, mēs ceram, ka jūs varēsiet novērst problēmu.
Mirgošana būtībā ir procedūra, kas ļauj Android lietotājam manuāli instalēt Android savā tālrunī. Šo procedūru Samsung neiesaka risku dēļ. Nepareiza ierīces mirgošana var pilnībā sabojāt tās programmatūru, tāpēc vēlaties to darīt uzmanīgi. Mirgojošas rokasgrāmatas tālruņu modeļiem var nedaudz atšķirties, tāpēc pirms to veikšanas noteikti veiciet izpēti. Pirms lietojat noteiktu mirgojošu ceļvedi sava tālruņa modelim, noteikti pārbaudiet, vai daudzi cilvēki to ir izmēģinājuši un vai, sekojot tam, ir radušās kļūdas. Ja daudziem no viņiem ir problēmas ar ceļvedi, iespējams, tas ir tāpēc, ka tas ir viltots vai kļūdains.
Pārliecinieties arī, vai ierīcē izmantojat pareizo programmaparatūras versiju. Tā nedarīšana ir vienkāršākais veids, kā nomainīt 8. piezīmi. Labam mirgojošam ceļvedim vajadzētu norādīt nepieciešamos rīkus un failus, kas jāizmanto.
2. problēma: Galaxy Note8 Photo lietotne turpina parādīties pēc atjaunināšanas, nepārsūtīs failus uz datoru
Nesen manam tālrunim bija atjauninājums, un man bija jāgaida dažas nedēļas, lai nokļūtu Wi-Fi tīklā, lai to lejupielādētu. Parasti tas nav jautājums, bet pēc tālruņa atjaunināšanas es sāku pamanīt vairākas dīvainas lietas. Mana fotoattēlu lietotne turpināja parādīties logā, lai teiktu, ka tā vairs nedarbojas, pat ja es tam vēl nebiju piekļuvis. Drīz tas atrisinājās tieši tad, kad noklikšķināju uz attēla vai atvēru savu galeriju, taču nemanīju problēmas, kamēr nemēģināju kopīgot attēlu, izmantojot savu Facebook lietotni, un tas pilnībā neatpazīst attēlus no jebkuras vietas. Šodien es nolēmu izmēģināt un ievietot tos datorā, un tagad mana MTP lietojumprogramma saka, ka tā ir apstājusies, un es vairs pat nevaru pārsūtīt failus no tālruņa uz datoru.
Risinājums: Ja esat pārliecināts, ka problēma sākās tūlīt pēc atjauninājuma instalēšanas, šos iespējamos risinājumus varat darīt.
Noslaukiet kešatmiņas nodalījumu
Dažreiz atjauninājumi var sabojāt sistēmas kešatmiņu, izraisot visdažādākās problēmas. Lai pārliecinātos, ka jūsu Note8 ir jauna sistēmas kešatmiņa, mēģiniet notīrīt kešatmiņas nodalījumu, veicot šādas darbības:
- Izslēdziet ierīci.
- Nospiediet un turiet skaļuma palielināšanas taustiņu un Bixby taustiņu, pēc tam nospiediet un turiet ieslēgšanas / izslēgšanas taustiņu.
- Kad tiek parādīts zaļais Android logotips, atlaidiet visus taustiņus (pirms Android sistēmas atkopšanas izvēlnes opciju parādīšanas aptuveni 30 - 60 sekundes tiks rādīts ziņojums “Sistēmas atjauninājuma instalēšana”).
- Nospiediet skaļuma samazināšanas taustiņu vairākas reizes, lai iezīmētu ‘noslaucīt kešatmiņas nodalījumu’.
- Nospiediet barošanas pogu, lai atlasītu.
- Nospiediet skaļuma samazināšanas taustiņu, līdz tiek iezīmēts “jā”, un nospiediet barošanas pogu.
- Kad tīrīšanas kešatmiņas nodalījums ir pabeigts, tiek iezīmēts “Reboot system now”.
- Nospiediet barošanas taustiņu, lai restartētu ierīci.
Instalējiet lietotņu atjauninājumus
Nākamā laba lieta šajā gadījumā ir nodrošināt visu jūsu lietotņu atjaunināšanu. Sistēmas atjauninājuma instalēšana nenozīmē, ka arī lietotnes tiek atjauninātas. Dažreiz nesaderības problēmas var parādīties pēc tam, kad Android tiek atjaunināts uz jaunāku versiju. Lai mazinātu tā iespējamību, pārliecinieties, ka lietotnes ir saderīgas arī ar jūsu operētājsistēmu. Lai Play veikalā pārbaudītu lietotņu atjauninājumus, veiciet tālāk norādītās darbības.
- Atveriet lietotni Play veikals.
- Augšējā kreisajā stūrī pieskarieties pie Vairāk iestatījumu (trīs līniju ikona).
- Atlasiet Manas lietotnes un spēles un atjauniniet savas lietotnes.
Ja jums ir instalētas lietotnes ārpus Play veikala, pārliecinieties, vai tās ir saderīgas ar Android Oreo. Ja neesat pārliecināts, sazinieties ar viņu izstrādātājiem.
Pārbaudiet, vai nav pieejama slikta trešās puses lietotne
Iespējams, ka kāda no jūsu instalētajām lietotnēm ir šī problēma. Lai to pārbaudītu, vēlaties restartēt Note8 drošajā režīmā. Drošajā režīmā tālrunis neļaus palaist trešo pušu lietotnes. Tātad, ja ierīce darbojas pareizi drošajā režīmā, bet ne normālā režīmā, tā ir skaidra zīme, ka problēmu izraisa kāda no trešo pušu lietotnēm.
Lai 8. piezīmi palaistu drošajā režīmā:
- Izslēdziet ierīci.
- Nospiediet un turiet ieslēgšanas / izslēgšanas taustiņu aiz modeļa nosaukuma ekrāna.
- Kad ekrānā parādās “SAMSUNG”, atlaidiet barošanas taustiņu.
- Tūlīt pēc barošanas taustiņa atlaišanas nospiediet un turiet skaļuma samazināšanas taustiņu.
- Turpiniet turēt skaļuma samazināšanas taustiņu, līdz ierīce pabeidz restartēšanu.
- Drošais režīms tiks parādīts ekrāna apakšējā kreisajā stūrī.
- Kad redzat drošo režīmu, atlaidiet skaļuma samazināšanas taustiņu.
- Dažas stundas pavērojiet tālruni un pārbaudiet, vai problēmas joprojām pastāv.
Lai identificētu, kuras no jūsu lietotnēm rada problēmas, tālrunis jāstartē drošajā režīmā un veiciet šīs darbības:
- Boot drošajā režīmā.
- Pārbaudiet problēmu.
- Kad esat apstiprinājis, ka pie vainas ir trešās puses lietotne, varat sākt lietotņu atinstalēšanu atsevišķi. Mēs iesakām sākt ar pēdējiem pievienotajiem.
- Pēc lietotnes atinstalēšanas restartējiet tālruni normālā režīmā un pārbaudiet, vai nav problēmu.
- Ja 8. piezīme joprojām ir problemātiska, atkārtojiet 1. – 4. Darbību.
Izmantojiet viedo slēdzi
Ja rodas problēmas ar datora draiveriem, varat arī mēģināt failu pārsūtīšanai izmantot Samsung Smart Switch. Tā ir oficiāla Samsung izveidota lietojumprogramma, kas darbojas nevainojami gan ar Windows, gan Mac. Apmeklējiet šo lapu, lai uzzinātu, kā instalēt Smart Switch datorā.
Rūpnīcas režīma iestatīšana
Visbeidzot, nevilcinieties atiestatīt tālruni rūpnīcā, ja visi mūsu risinājumi neizdodas. Lai rūpnīcā atiestatītu 8. piezīmi, skatiet iepriekš norādītās darbības.


