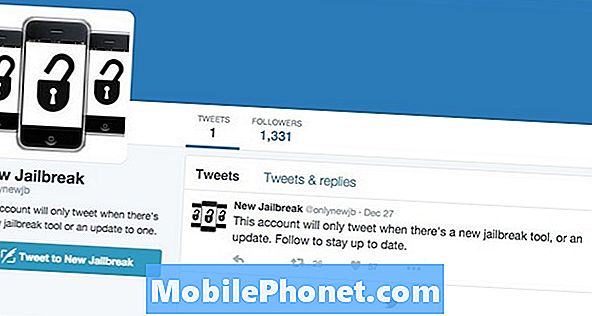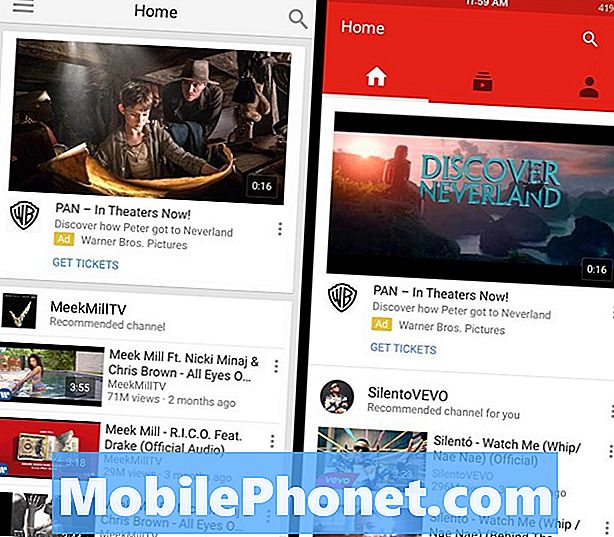Saturs
- Kas var izraisīt Galaxy Tab S4 sasalšanu vai nereaģēšanu
- Kā salabot iesaldētu vai nereaģējošu Samsung Galaxy Tab S4
Jaunais Samsung Galaxy Tab S4 ir lielisks planšetdators savā klasē, taču tas nav ideāls. Laiku pa laikam pat lieliski tālruņi un planšetdatori var saskarties ar kļūdām, kas var iesaldēt sistēmu. Ja jums ir nereaģējošs Samsung Galaxy Tab S4, šim rakstam vajadzētu palīdzēt.
Kas var izraisīt Galaxy Tab S4 sasalšanu vai nereaģēšanu
Daži no biežākajiem iemesliem, kāpēc Android ierīce var sasalst, ir šādi:
- pagaidu sistēma palēninās
- Nesaderīga vai slikti kodēta lietotne
- pārkaršana
- lēns sniegums
- aparatūras darbības traucējumi
Kā salabot iesaldētu vai nereaģējošu Samsung Galaxy Tab S4
Tāpat kā lielākajai daļai Android problēmu, nav tiešu veidu, kā uzzināt, kas izraisa Galaxy Tab S4 sasalšanu vai nereaģēšanu. Lai sašaurinātu faktorus un izstrādātu risinājumu, jums jāveic vairākas problēmu novēršanas darbības.
Piespiedu atsāknēšana
Viens no izplatītākajiem iemesliem, kāpēc Android ierīce nereaģē, ir īslaicīga kļūda. Šāda kļūda var rasties jebkura iemesla dēļ. Ja konstatējat, ka jūsu Galaxy Tab S4 pēkšņi sasalst, tā piespiešanai atsāknēt jābūt pirmajam problēmu novēršanas solim, kuru vēlaties izmēģināt. Vecākās Samsung Galaxy ierīcēs ar noņemamiem akumulatoru blokiem parasti pietiek ar akumulatora atvienošanu, lai salabotu iesaldētu sistēmu. Tā kā Galaxy Tab S4 ir nenoņemams akumulators, viss, ko varat darīt, ir simulēt akumulatora atvienošanas sekas, vienlaikus nospiežot barošanas pogu un skaļuma pogu un turot nospiestu vairāk nekā 7 sekundes. Tas piespiedīs ierīci restartēt tā, it kā jūs izņemtu akumulatoru un ievietotu to atkārtoti.
Notīrīt kešatmiņas nodalījumu
Dažreiz Samsung Galaxy ierīcēs var rasties aizkavēšanās vai iesaldēšanas problēmas, ja tās sistēmas kešatmiņa ir bojāta. Lai saglabātu Samsung Galaxy Tab S4 sistēmas kešatmiņu augstākajā formā, regulāri notīriet kešatmiņas nodalījumu. Darot to reizi pāris mēnešos, vajadzētu būt labi. Pēc sistēmas atjaunināšanas ir ieteicams arī noslaucīt kešatmiņas nodalījumu, lai samazinātu šīs kešatmiņas novecošanās iespējas. Lai to izdarītu:
- Izslēdziet ierīci.
- Vienlaicīgi nospiediet un turiet ieslēgšanas / izslēgšanas taustiņu, mājas taustiņu un skaļuma palielināšanas taustiņu.
- Kad parādās Android attēls, atlaidiet visus taustiņus.
- Nospiediet skaļuma samazināšanas taustiņu Down, lai atlasītu Wipe cache partition.
- Nospiediet barošanas taustiņu.
- Kad parādīsies kešatmiņas tīrīšana pabeigta, nospiediet ieslēgšanas / izslēgšanas taustiņu, lai atlasītu Sistēmas atsāknēšana tūlīt.
- Kad noslaucīšana ir pabeigta, ierīce tiek restartēta.
Pārbaudiet, vai nav pieejama trešās puses lietotne
Ne visas lietotnes ir izveidotas vienādas. Lai gan lielākā daļa Android lietotņu ir kārtībā, dažas var nebūt. Daži var radīt problēmas ar citām lietotnēm vai ar Android. Lai redzētu, vai kāda lietotne traucē Android operētājsistēmai, ieslēdziet tālruni drošajā režīmā un kādu laiku to novērojiet.
Lai restartētu drošajā režīmā:
- Izslēdziet ierīci.
- Nospiediet un turiet ieslēgšanas / izslēgšanas taustiņu.
- Kad ekrānā parādās Samsung, atlaidiet barošanas taustiņu.
- Tūlīt pēc barošanas taustiņa atlaišanas nospiediet un turiet skaļuma samazināšanas taustiņu.
- Turpiniet turēt skaļuma samazināšanas taustiņu, līdz ierīce pabeidz restartēšanu.
- Kad ierīcē redzat drošo režīmu, atlaidiet skaļuma samazināšanas taustiņu.
Kad tālrunis būs veiksmīgi palaists drošajā režīmā, visu lejupielādēto lietotņu darbība tiks apturēta. Tas nozīmē, ka drīkst darboties tikai tās operētājsistēmas komplektācijā iekļautās lietotnes. Tātad, ja jūsu Galaxy Tab S4 darbojas drošajā režīmā (pārliecinieties, ka to izmantojat dažas stundas), bet atkal kļūst problemātisks, kad tas tiek atgriezts normālā režīmā, tas ir nepārprotama sliktas lietotnes problēmas pazīme. Izmantojiet eliminācijas metodi, lai noteiktu, kura no tām ir problemātiska. Tas jums jādara:
- Boot drošajā režīmā.
- Pārbaudiet problēmu.
- Kad esat apstiprinājis, ka pie vainas ir trešās puses lietotne, varat sākt lietotņu atinstalēšanu atsevišķi. Mēs iesakām sākt ar pēdējiem pievienotajiem.
- Pēc lietotnes atinstalēšanas restartējiet tālruni normālā režīmā un pārbaudiet, vai nav problēmu.
- Ja jūsu Galaxy Tab S4 joprojām ir problemātiska, atkārtojiet 1. – 4. Darbību.
Atiestatīt lietotņu preferences
Lietotnes var kļūt par problēmu vairāku iemeslu dēļ, taču viens no biežākajiem iemesliem ir atspējota noklusējuma lietotne vai pakalpojums. Lai veiktu noteiktu uzdevumu, lielākā daļa lietotņu ir atkarīgas no noklusējuma Samsung vai Android lietotnēm. Ja kāda iemesla dēļ vajadzīgā noklusējuma lietotne ir atspējota, trešo pušu lietotnes, kurām tā varētu būt nepieciešama, var nedarboties pareizi. Šāda situācija var radīt problēmas. Lai pārliecinātos, vai ir iespējotas visas noklusējuma lietotnes, mēģiniet atiestatīt lietotņu preferences, veicot šādas darbības:
- Atveriet lietotni Iestatījumi.
- Pieskarieties vienumam Lietotnes.
- Augšējā labajā stūrī pieskarieties ikonai Vairāk iestatījumu (trīs punktu).
- Pieskarieties vienumam Atiestatīt lietotnes preferences.
Atiestatīt visus iestatījumus
Vēl viena laba lieta, kas jādara šajā gadījumā, ir ierīces programmatūras iestatījumu atjaunošana pēc noklusējuma, neveicot rūpnīcas atiestatīšanu. Tas parasti ir efektīvs, risinot problēmas nepareizas konfigurācijas dēļ. Lūk, kā:
- Sākuma ekrānā velciet uz augšu tukšā vietā, lai atvērtu lietotņu paplāti.
- Pieskarieties Iestatījumi> Vispārējā pārvaldība> Atiestatīt> Atiestatīt iestatījumus.
- Pieskarieties vienumam ATIESTATĪT IESTATĪJUMUS.
- Ja esat iestatījis PIN, ievadiet to.
- Pieskarieties vienumam ATIESTATĪT IESTATĪJUMUS.
- Lai veiktu iestatījumu atiestatīšanu, ierīce tiks restartēta.
Instalējiet atjauninājumus
Bieži aizmirsts veids, kā samazināt kļūdas un dažreiz tieši novērst zināmās problēmas, ir atjauninājumu instalēšana. Nodrošiniet sistēmas atjaunināšanu, instalējot atjauninājumus gan Android, gan lietotnēm.
Rūpnīcas režīma iestatīšana
Drastisks veids, kā novērst lielāko daļu ar programmatūru saistīto problēmu, ir rūpnīcas atiestatīšana. Jūs vēlaties veikt šo risinājumu tikai tad, ja neviens no ieteikumiem nepalīdzēs.
- Dublējiet datus iekšējā atmiņā. Ja ierīcē esat pierakstījies Samsung kontā, esat aktivizējis pretaizdzīšanas funkciju un jums būs nepieciešami jūsu Samsung akreditācijas dati, lai pabeigtu galveno atiestatīšanu.
- Izslēdziet ierīci.
- Nospiediet un turiet skaļuma palielināšanas taustiņu un Bixby taustiņu, pēc tam nospiediet un turiet ieslēgšanas / izslēgšanas taustiņu.
- Kad tiek parādīts zaļais Android logotips, atlaidiet visus taustiņus (pirms Android sistēmas atkopšanas izvēlnes opciju parādīšanas aptuveni 30 - 60 sekundes tiks rādīts ziņojums “Sistēmas atjauninājuma instalēšana”).
- Nospiediet skaļuma samazināšanas taustiņu vairākas reizes, lai iezīmētu “wipe data / factory reset”.
- Nospiediet barošanas pogu, lai atlasītu.
- Nospiediet skaļuma samazināšanas taustiņu, līdz tiek iezīmēts “Jā - dzēst visus lietotāja datus”.
- Nospiediet barošanas pogu, lai atlasītu un sāktu galveno atiestatīšanu.
- Kad galvenā atiestatīšana ir pabeigta, tiek iezīmēts ‘Reboot system now’.
- Nospiediet barošanas taustiņu, lai restartētu ierīci.
Saņemiet Samsung atbalstu
Dažos retos gadījumos pastāvīgu sasalšanu vai aizkavēšanos var attiecināt uz aparatūras darbības traucējumiem vai bojājumiem. Ja jūsu Samsung Galaxy Tab S4 tika nomests vai pakļauts elementiem, pirms pamanījāt problēmu, pastāv liela iespēja, ka vainīga ir slikta aparatūra. Ļaujiet Samsung pārbaudīt ierīci, ja pēc rūpnīcas atiestatīšanas tā joprojām sasalst.