
Saturs
- Izdzēsiet Windows 10 pārlūkprogrammas vēsturi programmā Microsoft Edge
- Internet Explorer pārlūkprogrammas vēstures dzēšana
- Razer Blade Stealth - $ 1,499,99
Šajās dienās jūsu pārlūkošanas vēsture ir kā jūsu pēdas nospiedums internetā. Katrs modernais interneta pārlūks, no Google Chrome līdz Microsoft Internet Explorer, ļauj lietotājiem atgriezties pie vietnes, uz kurām viņi ir bijuši nesenā pagātnē. Šīs vēstures ir iebūvētas, jo daudzi lietotāji bieži un atkal apmeklē tos pašus portālus. Ko darīt, ja nevēlaties, lai jūsu dators atcerētos vietnes, ko apmeklējat? Ko darīt, ja vēlaties dzēst Windows 10 pārlūkprogrammas vēsturi? Tas ir diezgan vienkārši.
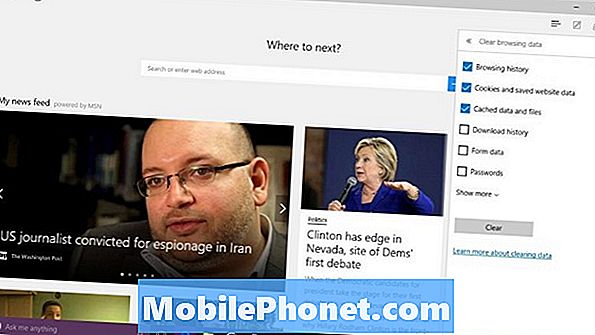
Lasiet: Best Windows 10 pārlūks: Edge vs Chrome
Jūsu pārlūkprogrammas vēsture ir tikai garš apmeklēto vietņu saraksts, parasti hronoloģiskā secībā. Gan Internet Explorer, gan Microsoft Edge izseko pārlūkprogrammas vēsturi vairākās ierīcēs, lai to varētu vieglāk izmantot.
Tālāk ir aprakstīts, kā dzēst Windows 10 pārlūkprogrammas vēsturi gan Microsoft Edge, gan Microsoft Internet Explorer.
Izdzēsiet Windows 10 pārlūkprogrammas vēsturi programmā Microsoft Edge
Lai atvērtu taustiņu Windows, nospiediet tastatūras Windows taustiņu vai uzdevumjoslas Windows pogu Sākuma izvēlne.

Atrodi Microsoft Edge jūsu instalēto lietotņu sarakstā. Iespējams, ka tas ir pievienots izvēlnei Sākt tāpat kā mūsu piemērā. Varat arī pieskarties vai uzklikšķināt Visas lietotnes un atlasiet Microsoft Edge no jūsu ierīcē instalēto lietotņu un programmu saraksta.

Windows 10 tablešu un 2-in-1s lietotājiem jāņem vērā, ka to sākuma ekrāns var izskatīties nedaudz atšķirīgs no iepriekš redzamās. Viņiem vajadzētu pieskarties vai noklikšķināt uz izvēlnes pogas displeja augšējā kreisajā stūrī, tad izvēlieties Visas lietotnes. Microsoft Edge jābūt sarakstā.
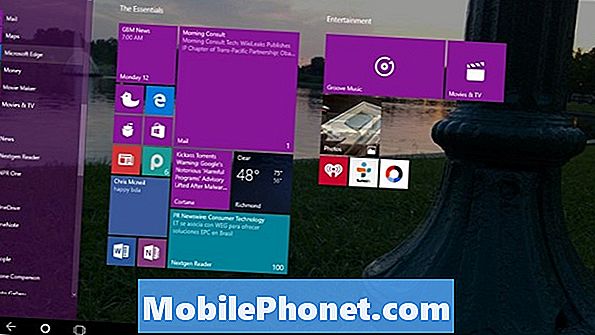
Pieskarieties vai noklikšķiniet uz … pogas rīkjoslā labajā pusē. Šī poga atveras nolaižamo izvēlni, kas slēpj tonus iespējas pieredzējušākiem lietotājiem, kuri vēlas izmainīt pārlūkprogrammu.
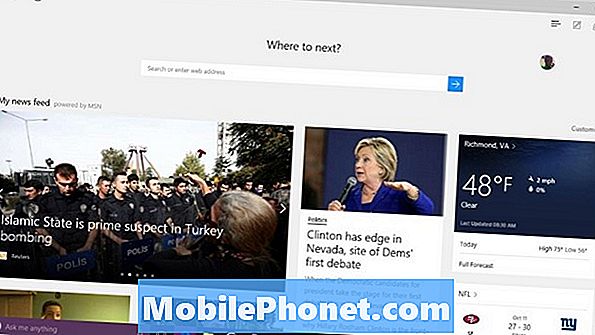
Izvēlieties Iestatījumi nolaižamajā izvēlnē.
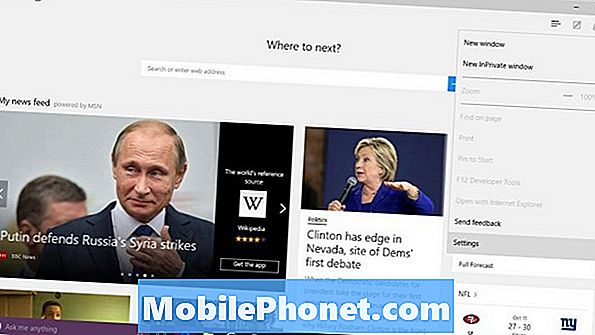
Meklējiet opciju Notīrīt pārlūkošanas datus. Pieskarieties vai noklikšķiniet uz pogas, kas iezīmēta Izvēlieties What to Clear.
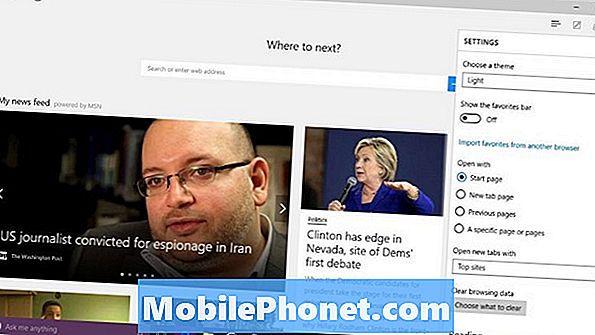
Šajā izvēlnē varat izlemt, kādu saglabāto saturu vēlaties atbrīvoties. Pēc noklusējuma tiek atlasīts pārlūkprogrammas vēsture, sīkfaili un saglabātie vietnes dati un kešatmiņā saglabātie faili. Ja vēlaties vienkārši izdzēst pārlūkprogrammas vēsturi, bet saglabāt savus pieteikumus un citu vēsturi, pārliecinieties, ka ir atlasīta tikai pārlūkošanas vēsture.
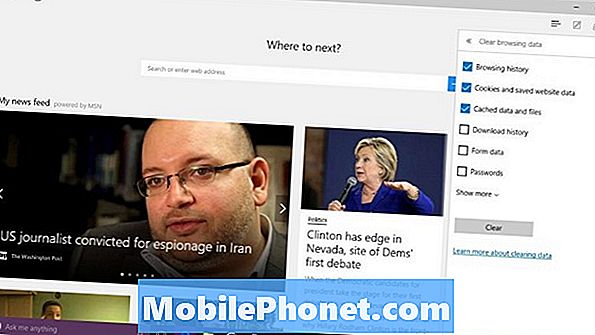
Galu galā tas ir atkarīgs no tā, ko vēlaties dzēst. Esat atturējies no paroļu dzēšanas, ja esat izmantojis Microsoft Edge kā veidu, kā izsekot visiem jūsu pieteikumiem.
Kad esat izdarījis atlasi, pieskarieties vai noklikšķiniet uz Skaidrs.
Internet Explorer pārlūkprogrammas vēstures dzēšana
Atveriet programmu Internet Explorer no sākuma izvēlnes vai sākuma ekrāna. Ja to neredzat, izvēlieties Visas lietotnes un meklējiet to zem Windows piederumi.
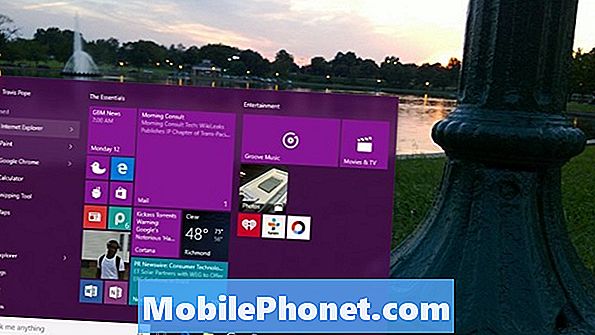
Tagad pieskarieties vai noklikšķiniet uz Iestatījumi izvēlnē Sākt. Tas atvērs nolaižamo izvēlni ar daudzām opcijām.

Pieskarieties vai noklikšķiniet uz Interneta opcijas.

Trešā sadaļa no izvēlnes Interneta opcijas ir augšpusē Pārlūkošanas vēsture. Tā ir vieta, kur Internet Explorer saglabā iestatījumus visam jūsu saturam.
Pieskarieties vai noklikšķiniet uz Dzēst… poga. Atzīmējiet izvēles rūtiņu Dzēst pārlūkošanas vēsturi šīs pogas kreisajā pusē. Ja to izdarīsit, Internet Explorer izdzēsīs jūsu vēsturi katru reizi, kad iziet, kas var būt nomākta.
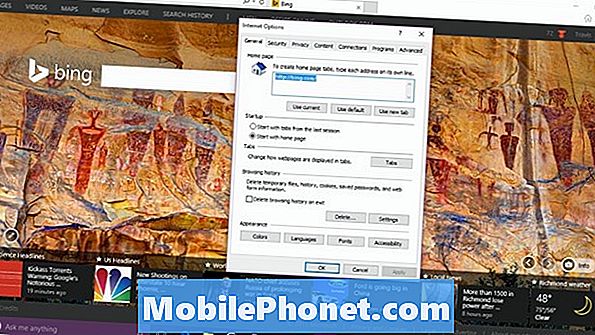
Atzīmējiet izvēles rūtiņu blakus visam saturam, kuru vēlaties dzēst. Dažādas iespējas ir tādas pašas kā Microsoft Edge. Jūs, iespējams, vēlēsieties atteikties no paroļu dzēšanas, ja izmantojat Internet Explorer, lai tos ievadītu, nevis atcerēties katru.
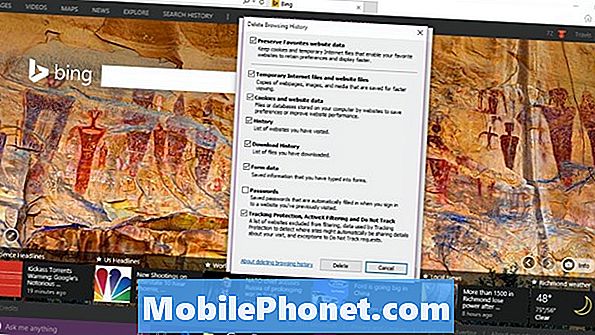
Tieši tā. Labu veiksmi dzēšot Windows 10 pārlūkprogrammas vēsturi. Visu teikto, lietām vajadzētu iet diezgan viegli, jo katram pārlūkam ir tikai viens veids, kā dzēst vēsturi.
Ņemiet vērā, ka Windows 10 sinhronizē pārlūkprogrammas vēsturi ierīcēs. Tikai tāpēc, ka šeit izdzēšat pārlūkprogrammas vēsturi, tas nenozīmē, ka tas ir aizgājis no citas ierīces, kuru esat pierakstījies savā Microsoft kontā.
6 Labākie Windows 10 klēpjdatori 2018. gadā








