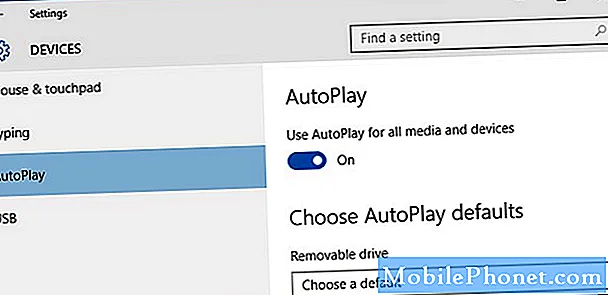Saturs
Nesen Google Chromecast pakalpojums, kas nesen mainīts uz Google Cast, izveido savienojumu ar TV vai projektoru un parāda saturu no datora, planšetdatora vai Chrome pārlūkprogrammas datorā, liekot saturu Google Chromecast ierīcē. Tomēr, ja lietotājs neizmanto videoklipu vai kaut ko no sava datora pārlūkprogrammas Chrome, Chromecast / Google Cast rāda dažus skaistus fona attēlus. Viņi darbojas kā slīdrādes ekrānsaudzētājs. Šeit mēs parādīsim lietotājiem, kā pielāgot slaidrādes ekrānsaudzētāja rādījumus.

Skatiet mūsu sākotnējā Google Chromecast pārskatīšanu
Daudzi Google Cast vai Chromecast lietotāji neapzinājās, ka viņi var pielāgot attēlus, kurus Google Cast izmanto, lai izveidotu šo slaidrādes ekrānsaudzētāju.
Pēc noklusējuma lietojumprogramma Google Cast izmanto profesionālus fotogrāfus, ziņu fotoattēlus, laika attēlus, Google Earth attēlus vai Google Play laikrakstu virsrakstus. Tomēr lietotāji var pievienot saturu no fotoattēliem tiešsaistē. Google Cast Backdrop iestatījumi arī ļaus lietotājiem izvēlēties no saviem Google fotoattēliem, Facebook vai Flickr. Tas darbojas ar Android versiju un lietotnes iOS versiju. Mēs parādīsim soļus iPhone lietotnei, bet tas izskatās gandrīz identisks Android versijai.
Kā nomainīt Chromecast attēla attēlus pakalpojumā Google Cast

Lai sāktu darbu, atveriet lietotni Google Cast. Visā augšpusē redzēsiet trīs cilnes ar vienu vidējā lasījumā IERĪCES. Pieskarieties tai. Ja esat iestatījis savu Google Cast jau darbam, tas parādīsies šajā ekrānā. Ja nē, izpildiet mūsu rokasgrāmatu par to, kā iestatīt Google Cast.
Lietojumprogrammā ir divi veidi, kā nokļūt Backdrop iestatījumos. Tikai zem Chromecast saraksta, kas ir norādīta lietotnē, jūs redzēsiet EDIT BACKDROP (skatiet attēlu pa kreisi). Pieskarieties tam, lai nokļūtu iestatījumos, kur tiks mainīti fona attēlu avoti. Alternatīvi, programma parāda izvēlnes pogu, trīs vertikālus punktus Google Cast lodziņa labajā augšējā stūrī (skatiet attēlu zemāk). Pieskarieties punktiem, un izvēlne tiek parādīta, parādot iespēju sarakstu. Pieskarieties Fona iestatījumi.

Parādīsies šāds ekrāns. Zemāk redzamais attēls parāda iestatījumu ekrāna augšējo pusi un labajā pusē redzams apakšējais attēls. Lai mainītu attēlus, kas tiek izmantoti Google Chromeast lietojumprogrammā, pieskarieties katram vienumam.

Piemēram, pieskarieties Flickr un tas atver šādu ekrānu (skat. Kreisajā pusē), lai pievienotu savu Flickr kontu Google Cast lietotnē. Ieslēdziet Flickr, pieskaroties slīdņa slēdzim ekrāna augšdaļā. Tad pieskarieties zilajam CONNECT poga ekrāna apakšā.

Nākamajā ekrānā ievadiet lietotāja akreditācijas datus. Tas parādīs autorizācijas ekrānu (iepriekšējais attēls). Pieskarieties Labi, es apstiprinu to. Nākamajā ekrānā ir redzams slīdņa slēdzis Atlasītie albumi. Pēc noklusējuma tas ir izslēgts. Ieslēdziet to un parādās lietotāja Flickr albumi. Atlasiet albumus, kas jāiekļauj attēla ekrānsaudzētāja Backdrop ekrānā. Ja lietotājs atstāj slīdni Selected albums, lietotne atlasīs izlases fotoattēlus no visiem albumiem.

Pārējās satura opcijas darbojas līdzīgi. Jums būs jāieslēdz arī atlasītie albumi Google fotoattēliem un Facebook. Citi saraksta elementi ietver citus pielāgojumus. Google Cast ļauj lietotājiem pievienot šādus fotoattēlu un attēlu veidus:
- Google fotoattēli - personiskais konts
- Facebook - personiskais konts
- Flickr - personiskais konts
- Play Newsstand ziņu attēlus - pielāgojiet lietotni Play Newsstand
- Jaunākās ziņas - lietojumprogramma izvēlas no iepriekš definētiem ziņu avotiem
- Māksla - profesionālu mākslinieku attēli
- Ieteicamie fotoattēli - profesionālo fotogrāfu attēli
- Zeme un telpa - attēli no NASA un Google Earth
- Laika apstākļu informācija no jūsu lokalizācijas - izmanto vietējo iestatījumu no tālruņa, lai izvēlētos laika apstākļu attēlus
Vēl viena konfigurācijas opcija kontrolē, cik ātri attēli tiek mainīti slaidrādes Backdrop seansā. Pieskarieties Pielāgots ātrums un ieslēdziet oranžu slīdni, pieskaroties tai. Izvēlieties vienu no trim ātruma opcijām (skatīt zemāk).
- Lēns (0.5x)
- Normāls (1x)
- Ātra (2x)
Es laika grafiku izvēlējos, un attēls mainās pēc aptuveni 20-22 sekundēm uz vienu attēlu.

Pielāgojot laika apstākļus, pieskarieties Laikapstākļi ekrānā Rediģēt fona iestatījumus. Ieslēdziet laika apstākļu opciju, pieskaroties oranžajam slīdņa slēdzim. Izvēlieties no Fārenheita vai Celsija, pieskaroties attiecīgajam oranžajam slīdņa slēdzim.
Play Newsstand pieprasa ieslēgt slīdni blakusPielāgot laikrakstos un Jūsu ziņas.
Ja jūs kādreiz vēlaties noņemt kādu no opcijām, pieskarieties iepriekš minētajām avota opcijām (Google fotoattēli, Facebook, Flickr uc) un izņemiet kontu. Varat arī noņemt visus pielāgojumus, pieskaroties Noņemiet savas fona preferences Opcijas Backdrop iestatījumu ekrāna apakšā.
Pēc iepriekš minēto iestatījumu pielāgošanas Google Cast / Chromecast vienmēr izmantos šos iestatījumus, kamēr lietotājs izveidos savienojumu ar internetu. Ieslēdziet televizoru un sāksies slaidrāde.