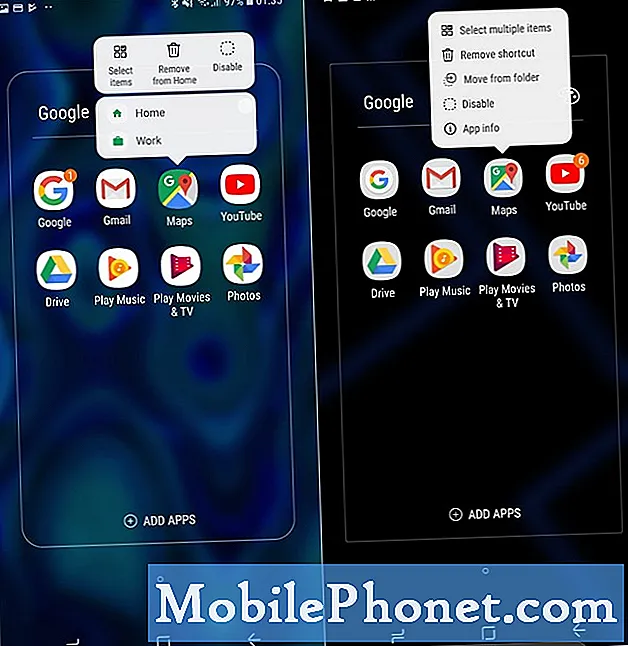Saturs
- Kalendāru pievienošana Outlook kalendāram sistēmā Windows 10
- Pievienojiet tikšanās un notikumus Outlook kalendāram operētājsistēmā Windows 10
- Kalendārs operētājsistēmā Windows 10: kas jums jāzina
Ikdienas mēs izmantojam tik daudzas ierīces dažādām lietām. Gandrīz ikvienam ir piezīmjdators, kas ļauj viņiem palikt produktīvi un baudīt brīvo laiku, lai kur viņi būtu. Arvien vairāk lietotāju lieto planšetdatorus un viedtālruņus, kurus viņi var jebkurā situācijā izvilkt, lai saglabātu savienojumu. Neatkarīgi no tā, kāda veida ierīce jums pieder, jums ir kalendāra lietojumprogramma, un Windows 10 atjauninājums uzlabo kalendāra pieredzi Windows piezīmjdatoros, galddatoros un planšetdatoros dažādos interesantos veidos.
Oficiāli sauktais Outlook kalendārs, Windows 10 kalendārs ļauj jums vairāk kontrolēt savas tikšanās. Tas darbojas kopā ar Outlook Mail, ļaujot pieņemt uzaicinājumus tikai ar vienu pogu. Jaunas nedēļas, dienas un mēneša skatījumi ļauj ātri redzēt, kas jums nāk. Vislabāk, Microsoft ir atteikusies piespiest lietotājus savā ekosistēmā. Windows 10 kalendārs darbojas ar jau esošajiem kontiem.

Kā pievienot kalendārus un notikumus programmā Outlook 10 programmā Outlook kalendārs, kā arī daži padomi par Outlook kalendāra lietošanu saistībā ar dažām citām operētājsistēmas lietotnēm un funkcijām.
Kalendāru pievienošana Outlook kalendāram sistēmā Windows 10
Sāksim ar kalendāra pievienošanu. Iespējams, ka programma Kalendārs jau ir pievienots jūsu Start Menu vai Start Screen. Lai atvērtu izvēlni Sākt, ja izmantojat peli un tastatūru, ekrāna apakšējā kreisajā stūrī nospiediet pogu Windows. Ja izmantojat pieskārienu, nospiediet ierīces pogu Windows.

Tagad meklējiet Kalendārs lietotne. Neuztraucieties, ja tas nav pievienots jūsu ekrānam. Noklikšķiniet uz vai pieskarieties Visas lietotnes poga, lai iegūtu sarakstu ar katru lietotni, kas instalēta jūsu Windows 10 piezīmjdatorā, planšetdatorā vai darbvirsmā. Tagad noklikšķiniet uz Kalendārs vai pieskarieties tai. Atcerieties, ka sistēma Windows 10 nedaudz atšķiras atkarībā no tā, vai esat planšetdatora režīmā. Tādā gadījumā neuztraucieties, ja tas, ko jūs redzat, izskatās nedaudz atšķirīgs no attēlā redzamās.
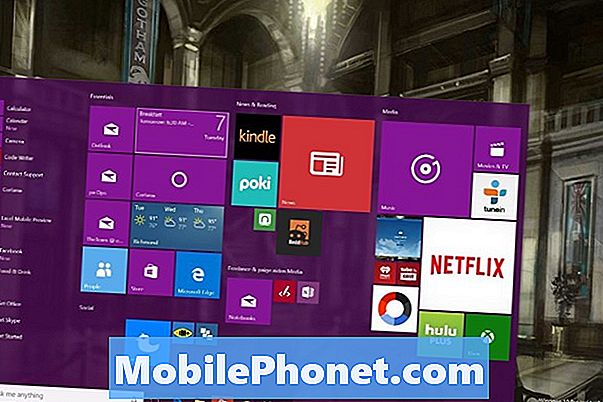
Laipni lūdzam jaunajā Outlook kalendāra lietotnē operētājsistēmai Windows 10. Ja jūs nekad neesat atvēris lietotni, pirms jūs nesaņemat iestatīšanas ekrānu, ejiet jūs, izmantojot iestatīšanas procesu. Sekojiet norādījumiem un varat viegli pievienot Outlook, Gmail, Exchange un iCloud kalendārus. Jebkuri konti, kurus jau esat pierakstījies programmā Outlook Mail, kas atrodas šeit kalendārā.

Noklikšķiniet uz zobrata ikonas uz apakšā pa kreisi lietojumprogrammas Outlook kalendāra lietojumprogramma Windows 10, ja pēc sākotnējās uzstādīšanas procesa jāpievieno lietotnei kalendārs.
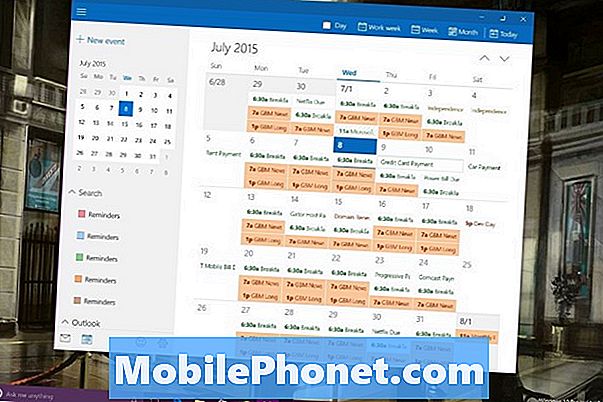
Pieskarieties vai noklikšķiniet uz Konti.
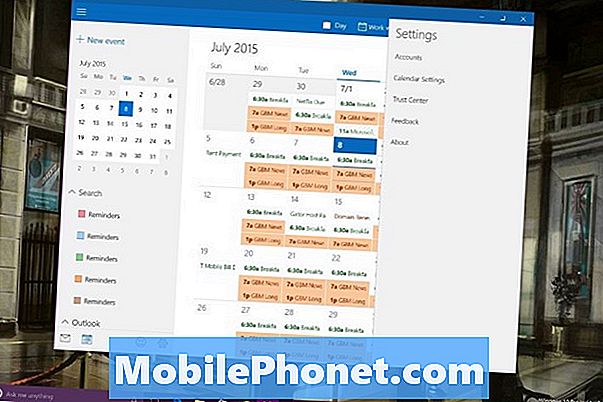
Pieskarieties vai noklikšķiniet uz Pievienot kontu.
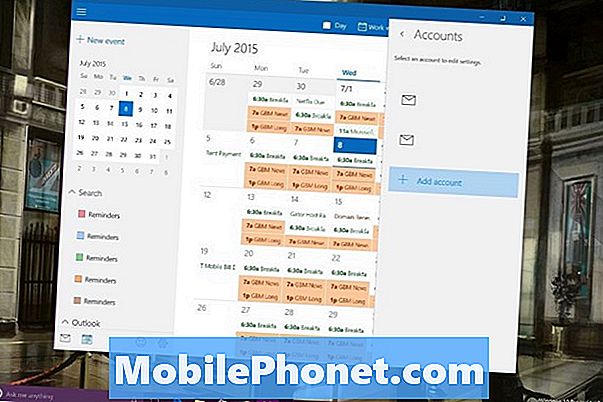
Izvēlieties, kāda veida kontu jums ir, un sniedziet informāciju, kas pieprasīta konkrētā konta iestatīšanas procesā. Jums vienmēr būs nepieciešams jūsu konkrētā pakalpojuma lietotājvārds un parole. Dažreiz jums var būt nepieciešams īpašs PIN kods, ja kontam ir papildu aizsardzība, piemēram, divfaktoru autentifikācija.
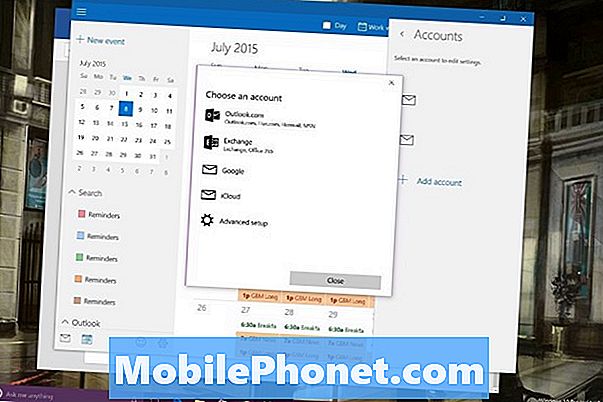
Pievienojiet tikšanās un notikumus Outlook kalendāram operētājsistēmā Windows 10
Lai programmā Windows 10 pievienotu notikumu programmā Outlook kalendārs, pieskarieties vai noklikšķiniet uz Jauns notikums pogas lietotnes augšējā kreisajā stūrī.
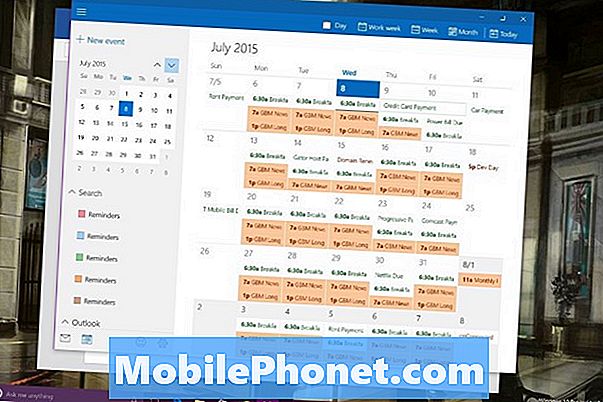
Tagad pievienojiet visu informāciju par notikumu un pieskarieties vai noklikšķiniet uz Saglabāt un aizvērt. Ja jums ir vairāki kalendāri, kurus vēlaties pārliecināties, ka nolaižamajā izvēlnē izvēlaties pareizo kalendāru, veidojot jaunu tikšanos vai notikumu.
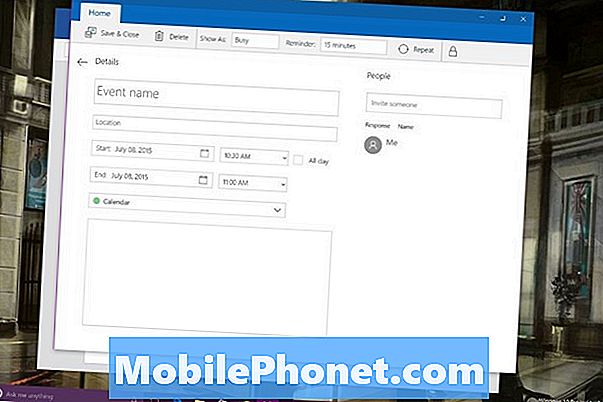
Kalendārs operētājsistēmā Windows 10: kas jums jāzina
Izveidojot tikšanos noteiktā kalendārā, tikšanās tiek sinhronizēta atpakaļ kontā, kuru pievienojāt Outlook kalendāram. Īsi sakot, atkarībā no tā, kā jūs iestatāt kalendārus, notikumi var tikt izkaisīti starp vairākiem kontiem, ja neesat uzmanīgi. Outlook to dara, lai jūs varētu paturēt darba kontus un personiskos kontus atsevišķi. Tā kā Outlook kalendārs un Outlook Mail operētājsistēmā Windows 10 darbojas vienlaicīgi, konta noņemšana vienā noņem kontu no otras puses.
Outlook.com, Outlook iOS un programma Outlook visiem sinhronizē kopā. Ja plānojat izmantot Outlook kalendāru operētājsistēmai Windows 10 - un tāpēc, ka tā ir lieliska, lejupielādējiet arī šīs lietotnes. Microsoft Windows 10 atjauninājums Windows telefoniem ieradīsies ar modernizētu lietotni šai platformai šoruden.

Katras piezīmjdatora, planšetdatora vai darbvirsmas, kurā darbojas sistēma Windows 10, uzdevumjoslā ir meklēšanas lodziņš, kas ļauj lietotājiem izveidot savienojumu ar jauno personīgo asistentu Cortana. Izmantojot balss vai tekstu, Cortana var pievienot kalendāram jaunas tikšanās. “Pievienojiet zobārsta iecelšanu manā kalendārā 8. jūlijā plkst. 7:00” ir kaut kas, ko varat vienkārši ierakstīt šajā meklēšanas lodziņā, lai iegūtu ātrus rezultātus. Noklikšķiniet uz mikrofona un šī pati komanda darbojas ar balsi.
Lasīt: 36 Epic Windows 10 funkcijas, lai atjauninātu
Labu veiksmi ar savu Windows 10 datoru vai jaunināšanu. Microsoft saka, ka plāno turpināt Outlook kalendāra atjauninājumus, izmantojot Windows veikalu.