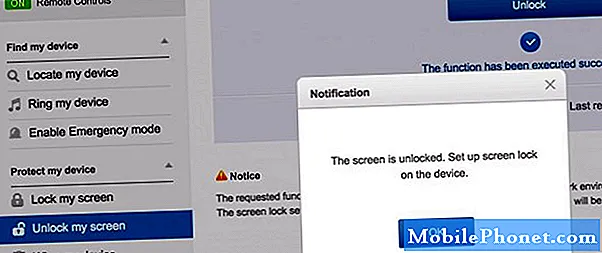Saturs
Šajā iestatīšanas rokasgrāmatā būs aprakstīti 10 svarīgākie soļi un padomi, kurus lietotāji vēlēsies uzzināt un darīt, lai maksimāli izmantotu Galaxy Note 5. Tagad, kad Samsung jaunais tālrunis ir viegli pieejams visā pasaulē un no visiem lielākajiem pārvadātājiem Amerikas Savienotajās Valstīs , miljoniem lietotāju saņem roku šajā lielajā, jaudīgajā 5,7 collu Android viedtālrunī. Jaunā 5. piezīme darbosies pārsteidzoši uzreiz no kastes ar jaudīgu 8 kodolu procesoru un 4 GB operatīvo atmiņu, taču, lai uzlabotu pieredzi, lietotāji vēlēsies sekot apmēram šādām 10 darbībām.
Šī ierīce ir aprīkota ar milzīgu 5,7 collu Quad-HD displeju, S-Pen irbuli, kas ir viena no labākajām 16 megapikseļu kamerām, kuras esam izmantojuši jebkurā viedtālrunī, un daudzas uzlabotas vadības vai funkcijas. Tikai 10 vai 15 minūšu laikā daži tālāk aprakstītie soļi ļaus lietotājiem maksimāli izmantot Galaxy Note 5, pilnībā to izmantot, padarīt to ātrāku un drošāku, kā arī iestatīt panākumus.
Šoreiz Samsung Samsung Galaxy Note 5 padarīja par augstākās klases ierīci, kas pilnībā izgatavota no alumīnija un stikla.Un, lai gan tas noņem noņemamo akumulatoru un micro-SD slotu, to ir vairāk nekā pietiekami. Tajā darbojas operētājsistēma Android 5.1.1 Lollipop un tā ir iekļauta Samsung paša TouchWiz saskarnes izsmalcinātā versijā, un šie 10 padomi un instrukcijas ļaus jums iestatīt, lai patiesi izbaudītu šo viedtālruni.

Vēl augustā Samsung paziņoja par jauno Galaxy Note 5 pilnu mēnesi agrāk nekā jebkura cita Note ierīce, un to izlaida tikai nedēļu vēlāk. Būt ātrākajam paziņojumam un izlaidumam Samsung vēsturē vai jebkurai Android ierīcei, kuru varam atcerēties. Tas jau ir miljonu lietotāju rokās, un daudzi apsver iespēju to iegādāties tūlīt.
Ja jūs tikko paņēmāt Samsung iespaidīgo jauno Galaxy Note 5, šeit ir 10 lietas, kas jums jādara pirmajā dienā.
Labāka drošība (pirkstu nospiedumu skeneris)
Viens no daudzajiem daudzajiem jaunajiem Galaxy Note 5 uzlabojumiem ir mājas pogā iebūvētais pirkstu nospiedumu skeneris. 4. piezīmei bija šausmīga slaucīšanas sistēma, kas nebija precīza, un tā bija vienkārši drausmīga pieredze. Jaunais Galaxy Note 5 darbojas tāpat kā iPhone 6, Galaxy S6 un citi, un tam ir lielisks pirkstu nospiedumu skeneris, lai uzlabotu drošību. Šī ir viena no pirmajām lietām, kas jādara visiem īpašniekiem.

Android to iesaka startēšanas laikā, un, ja izlaidīsit šo darbību, vēlēsities atgriezties un pabeigt. Ja jūs ienīstat bloķēšanas ekrāna lietošanu, ir pieejama “Smart Lock funkcija”, kuru mēs arī paskaidrosim tālāk, un tas padarīs to vērts vērts, nevis tik nomāktu. Piekļuves koda, piespraudes vai raksta bloķēšanas iestatīšana aizņem apmēram 30 sekundes, un jūsu ierīce tiks pasargāta no nevēlamiem skatieniem vai nozaudēšanas vai zādzības gadījumā. Tomēr mēs iesakām izmantot pirkstu nospiedumu skeneri, jo tas darbojas pārsteidzoši labi.
No displeja augšdaļas vienkārši pabīdiet paziņojumu joslu uz leju un augšējā labajā stūrī pieskarieties apaļas zobrata formas iestatījumu ikonai. Atlasiet “Personīgā kolonna” un dodieties uz bloķēšanas ekrānu un drošību un pievienojiet dažus pirkstu nospiedumus (es izdarīju gan īkšķus, gan rādītājpirkstu) vai izvēlieties kādu no citām bloķēšanas ekrāna drošības opcijām.
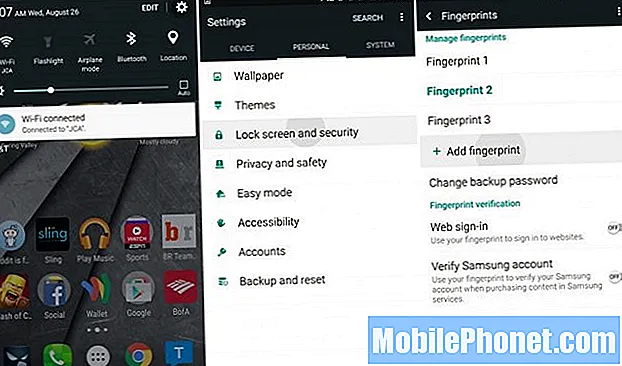
Iestatījumi> Personiski> Ekrāna bloķēšana> Slēdzenes ekrāns un drošība> Pirkstu nospiedumi
Lielākajai daļai lietotāju ieteicams vismaz izvēlēties tapu vai rakstu, jo mūsdienās drošība ir ārkārtīgi svarīga. Pirkstu nospiedumu metode ir ātrāka, precīzāka un ļoti droša. Kad esat iestatījis bloķēšanas ekrāna drošības pasākumu, tiek parādītas papildu opcijas, piemēram, izvēlēties, cik ilgi pirms ierīces bloķēšanas pēc tās izmantošanas. Man tas ir iestatīts uz 3 minūtēm, tāpēc es nepārtraukti ik pēc dažām minūtēm neievadīju kodu un nepieskaros īkšķim.
Darbojoties ar operētājsistēmu Android 5.1, varat arī izmantot viedās bloķēšanas priekšrocības, kur tai nav nepieciešama piespraude vai drošības līdzeklis, ja atrodaties uzticamas ierīces vai uzticamas vietas tuvumā. Kaut kas līdzīgs viedpulkstenim, Android Auto ierīcei vai pat mājās, kad esat iestatījis viedās bloķēšanas funkcijas. Tajā pašā iestatījumu izvēlnē dodieties uz Smart Lock un padariet savu māju par “uzticamu vietu”. Tad, lai atbloķētu 5. piezīmi, jums būs jāizmanto pirksta nospiedums tikai tad, kad neesat mājās, kad patiesībā ir nepieciešama drošība.
Dublēšana un atjaunošana
Google automātiski dublēs visu, ja tālrunis tiks nozaudēts vai nozagts, un tas būs jānomaina vai jājaunina. Lai būtu drošībā, pārliecinieties, vai tas ir iestatīts tā, kā vēlaties. Iestatīšanas laikā tiks parādītas Google dublēšanas iespējas, kurām mēs iesakām piekrist lielākajai daļai lietotāju, taču vēlāk vienmēr iestatījumos varat kontrolēt citas dublēšanas un sinhronizācijas opcijas.
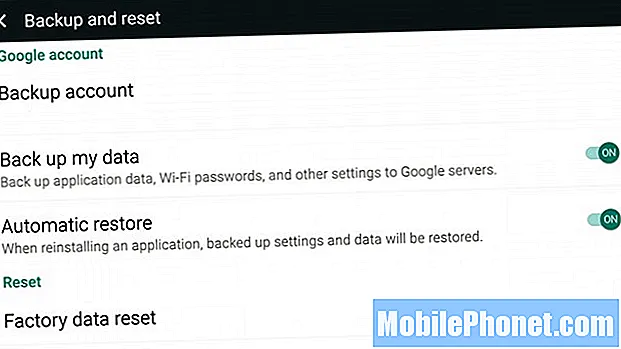
Iestatījumi> Personiski> Dublēšana un atiestatīšana> Datu dublēšana
Izmantojot tās pašas darbības, kas minētas iepriekš, vēlaties pāriet uz iestatījumiem un ritināt uz leju, lai dublētu un atiestatītu. Šeit varat ieslēgt / izslēgt Google dublēšanas risinājumu. Tas nav viss vienā risinājums, taču tas dublēs (un atjaunos jaunā ierīcē) jūsu WiFi paroles, lietotņu datu (un spēļu saglabāšanas) fona attēlus un citus iestatījumus. Tas ir ārkārtīgi ērti.
Lietotāji var arī atzīmēt atjaunošanas opciju vai noņemt atzīmi no tās, kur Google automātiski atjaunos visus pieejamos iestatījumus vai datus no pārinstalētās lietotnes.
Turklāt, atrodoties šeit, jūs vēlaties dublēt savus fotoattēlus, tāpēc, pat ja jūs pazaudējat vai salauzāt jauno piezīmi, fotoattēli jums vienmēr būs pieejami un nezaudēsit neko.
Neatkarīgi no tā, vai izmantojat mākoņa krātuves opciju, piemēram, Dropbox vai Google Drive, vai vienkārši vēlaties, lai Google fotoattēli (visos Android tālruņos) to izdarītu jūsu vietā, iepriekš norādītā saite izskaidro vairākus vienkāršus veidus, kā automātiski saglabāt un dublēt visu jūsu izšķirtspējas kopijas. fotogrāfijas.
Android ierīču pārvaldnieks (atrodiet pazaudēto tālruni)
Tāpat kā Atrodi manu iPhone, Google ir kaut kas tāds, ko sauc par Android ierīču pārvaldnieku, kuru varat izmantot, lai atrastu vai izdzēstu pazaudētu viedtālruni. Pēc lietotnes lejupielādes no Google Play veikala gandrīz nav iestatīšanas, pēc tam vienkārši ļaujiet Android ierīces pārvaldniekam atrast pazaudēto tālruni, ja jums kādreiz tas ir nepieciešams. Tas nozīmē, ka vispirms tas būs jāinstalē, pirms notiek nelaimīgais nozaudēšanas vai zādzības gadījums.
Lietotāji var bloķēt 5. piezīmi, noslaucīt visu informāciju, lai dzēstu datus no zādzības, vai pat padarīt tālruni zvanu, ja tas ir pazudis kaut kur jūsu mājā, un to visu var izmantot, izmantojot Android ierīces pārvaldnieka vietni no datora, cita tālruņa vai planšetdatora. Tas ir spēcīgs rīks, tāpēc sagatavojiet to, ja jums tas ir nepieciešams. Iepriekš redzama vecāka ierīce, taču tā darbojas tāpat kā 5. piezīmē. Lai to atrastu, pārlūkā Chrome Google meklēšanā pat varat ierakstīt “Atrast manu tālruni”.
Uzziniet par S-Pen Stylus
Apakšā pie skaļruņa ir paslēpts S-Pen irbuli. Daudziem lietotājiem tas patīk piezīmju sērijā, un daži to vispār neizmanto. Par laimi, Samsung turpina to padarīt noderīgāku, un tas ir labāks nekā jebkad 5. piezīmē.
Noklikšķiniet uz S-Pen, un tas nedaudz parādīsies un ļaus jums to izvilkt, tādējādi uzreiz parādot lietojumu izvēli. Īpašnieki var zīmēt uz ekrāna, veikt piezīmes, zīmēt uz fotoattēliem, veikt ekrānuzņēmumus, izgriezt formas un kvadrātus, un tas pat pārveidos rakstīšanu tekstā. Man vienkārši patīk to klikšķināt iekšā un ārā, ja godīgi. Tas ir tāpat kā noklikšķinot uz pildspalvas, kad jums ir garlaicīgi.
Labākā jaunā S-Pen funkcija ir rakstīšana, kamēr ekrāns ir izslēgts. Jā. Jums nav jāatbloķē tālrunis vai nekas cits. Ja lietotājs steidzas, vienkārši izbīdiet to, ekrāns īslaicīgi ieslēdzas. Jūs varat uzrakstīt piezīmi, adresi vai glītu meiteņu tālruņa numuru uz leju, saglabāt to un atkal iebīdīt pildspalvveida pilnšļirci un turpināt tērzēt, nekad nejaucot ar ierīci vai atbloķējot to.

Ja dodaties uz iestatījumiem> S-Pen, ir dažas iespējas, un viena jūs brīdinās, ja ejat prom un aizmirsīsit S-Pen, tāpēc neviens to nekad nezaudēs. Tas ir kārtīgi un pārliecinieties, vai tas ir iespējots.
Iestatiet mobilo datu ierobežojumus
Vēl viena lieta, ko daudzi īpašnieki nekad nedara, bet ietaupīs jūsu naudu, ir mobilo datu ierobežojumi. Neatkarīgi no tā, vai jums ir 2 GB datu plāns ar AT&T vai Verizon, vai esat ģimenes plānā, kurā T-Mobile koplieto 10 GB datus vairākās ierīcēs, vienmēr ir gudri noteikt ierobežojumus. Tādējādi lietotāji nevar pāriet un mēneša beigās saņem milzīgu rēķinu par viedtālruni. Nemaz nerunājot par 4G LTE ātrumu, un šis lielais 5,7 collu ekrāns biežāk nekā iepriekš dedzinās HD filmas.
Iestatījumi> Savienojumi> Datu izmantošana> Datu ierobežojumu iestatīšana
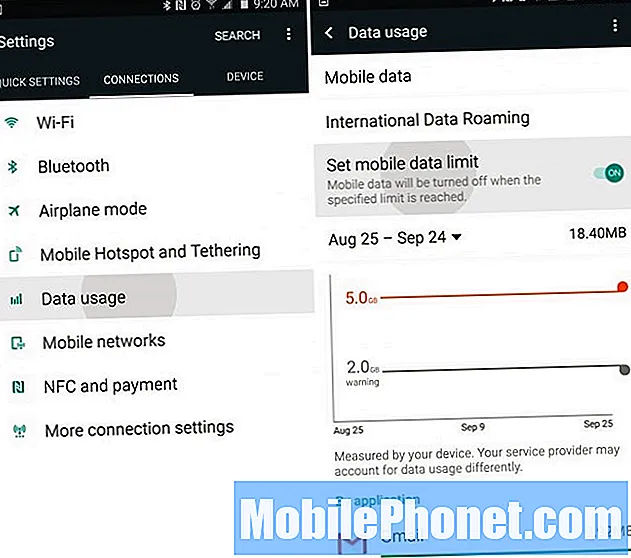
Tas nodrošinās, ka, tiklīdz būsit sasniedzis datu ierobežojumu (vai tuvosities), jums tiks paziņots, ka neturpiniet straumēt YouTube videoklipus ar 1080p vai skatīties Netflix, jo jums var būt jāmaksā. Šis būtu piemērots laiks, lai mājās pārslēgtos uz WiFi, lai ietaupītu datus un nesaņemtu pārmērīgas maksas. Vai vienkārši pieskaņojiet savu lietojumu, līdz mēnesis sākas no jauna.
Atbrīvojieties no Bloatware
Ja vien jūs neiegādājāties atbloķētu modeli tieši no Samsung, jaunajā Galaxy Note 5, iespējams, būs krietni vairāk nekā 15-20 absolūti nevērtīgu lietotņu, kas aizņem vietu un padara jūsu lietojumprogrammu paplāti savērptu. Šīs lietotnes aizņem vietu un reti tiek izmantotas. Piemēram, T-Mobile TV, Sprint ID, Nascar, Verizon Apps vai Navigator, kā arī virkne smieklīgu AT&T lietotņu, Amazon lietotnes, Lookout Security un citas. Es savā piezīmē atspējos visu cilvēciski iespējamo, precīzāk, 33 lietotnes. Kas ir mazliet smieklīgi.
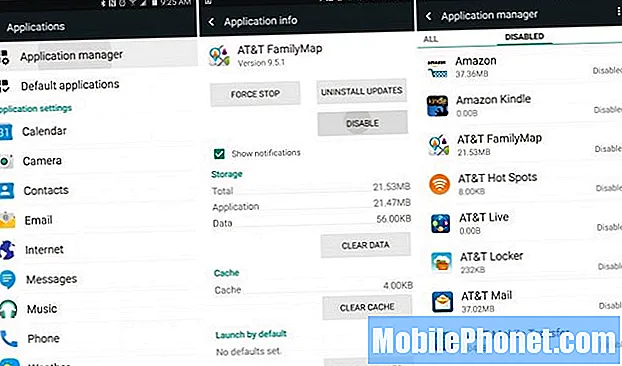
Dodieties uz iestatījumiem, un vienkāršākais veids ir vienkārši nospiest meklēšanu un ierakstīt “Applications” un doties uz lietojumprogrammu pārvaldnieku. Ritiniet līdz cilnei “Visi” un atspējojiet visu, kas sākas ar AT&T, T-Mobile, Verizon utt. Es arī atspējoju lietotni Vārdnīca, Dzeltenās lapas, Skype, Uber, Galaxy Apps, Piena mūzikas lietotni un daudz ko citu. Atspējojiet to, ko vēlaties, taču pārliecinieties, ka nepārsniedzat robežu, vai arī dažas lietotnes un funkcijas nedarbosies pareizi.
Uzlabojiet akumulatora darbības laiku
Papildus lielajam 5,7 collu displejam un tam, ka visu diennakti ir sinhronizēta pārāk daudz lietotņu, viena no lielākajām akumulatora darbības ilguma sekām ir Google atrašanās vietas pakalpojumi. Neatkarīgi no tā, vai tālrunis vienmēr seko jūsu atrašanās vietai, lai sniegtu laika apstākļu atjauninājumus, vai lietojat Google Maps norāžu vai navigācijas nolūkos, tas ievērojami izlādē akumulatora darbības laiku. Operētājsistēmā Android 4.4 KitKat Google pievienoja jaunu atrašanās vietas opciju, kas šeit ļauj vairāk kontrolēt, un akumulatora taupīšanas iespēja ir labākais maršruts. Tas ir paslēpts 5. piezīmē, bet šeit ir vieta, kur to atrast.
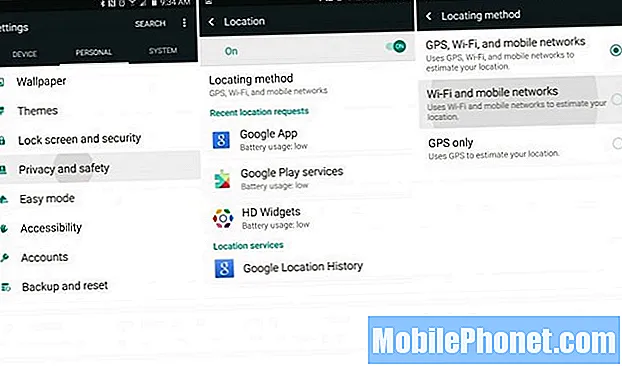
Iestatījumi> Personiski> Privātuma atrašanās vieta> Režīms> Akumulatora taupīšana
Akumulatora taupīšanas režīms izslēdz GPS, tāpēc navigācija pēc kārtas var nebūt tik precīza vai arī tā ir jāiespējo no jauna, taču tiem, kas reti izmanto navigāciju, akumulatora taupīšanas režīms ir labākais risinājums. Vietas noteikšanas pakalpojumiem tiek izmantots WiFi un jūsu mobilais tīkls, nevis tālrunis iztukšo akumulatoru ar ieslēgtu GPS.
Lietotāji var arī pāriet uz iestatījumiem> displejs> un samazināt spilgtumu līdz aptuveni 40%, nevis automātiski, kas arī var uzlabot akumulatora darbības laiku un pagarināt tālruņa lietošanu nākamajā dienā bez maksas. Vēl viena laba ideja ir redzēt, cik bieži sinhronizē Facebook, Twitter, Gmail un citas lietotnes, un, ja pārāk bieži, tas turpinās pamodināt jūsu ierīci un samazināt akumulatora darbības laiku.
5. piezīmei ir liels 3000 mAh akumulators, ātra uzlāde, ja jums tas ir jāuzlādē, un efektīvāks 8 kodolu procesors nekā 4. piezīme, tāpēc tam nevajadzētu būt problēmai. Tas nozīmē, ka vienmēr ir daži veidi, kā iegūt vēl pāris stundas no jebkura viedtālruņa.
Ātrie iestatījumi
Viena lieta, kas man patīk par jauno TouchWiz, kas atrasts ar Galaxy S6 un 5. piezīmi, ir pirmā iestatījumu izvēlnes kolonna ar nosaukumu “Ātrie iestatījumi”. Šo apgabalu var pielāgot ar deviņiem visbiežāk izmantotajiem iestatījumiem. 5. piezīmei ir liels ekrāns, un es vēlētos, lai mēs varētu pievienot vairāk nekā deviņus, bet tas tā ir.
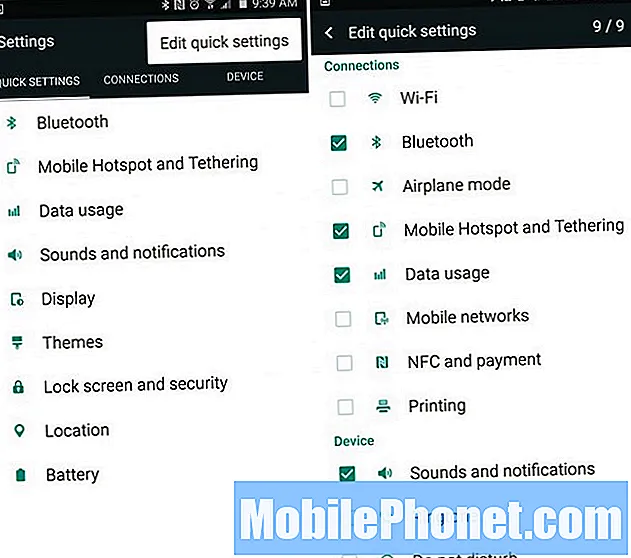
Iestatījumi> Pieskarieties trim punktiem> Rediģēt ātros iestatījumus
Pārejiet uz iestatījumiem, un pirmajā ātro iestatījumu slejā būs lietas, kas jums nav vajadzīgas. Pieskarieties trim punktiem augšējā labajā stūrī, nospiediet Rediģēt ātros iestatījumus un atzīmējiet izvēles rūtiņu deviņos iestatījumos, kurus vēlaties redzēt visvairāk. Manējais ir pielāgots tam, ko izmantoju visvairāk, tāpēc izvēlieties visu, kas jums vislabāk der.
Tas atšķiras arī no ātro iestatījumu logrīkiem paziņojumu nolaižamajā joslā, ko mēs paskaidrosim tālāk.
Paziņojumu joslas ātrie iestatījumi
Kad lietotājs pavelk paziņojumu toni no augšas, jūs redzēsiet laiku un datumu, kā arī piecus lokus ar piekļuvi, lai ātri iespējotu vai atspējotu noteiktas opcijas vai iestatījumus, kā arī spilgtuma slīdni un citas lietas, kas atšķiras atkarībā no pārvadātāja. Šī ir vēl viena mana iecienītākā iezīme. Vienkārši velciet joslu uz leju un pieskarieties rediģēt.
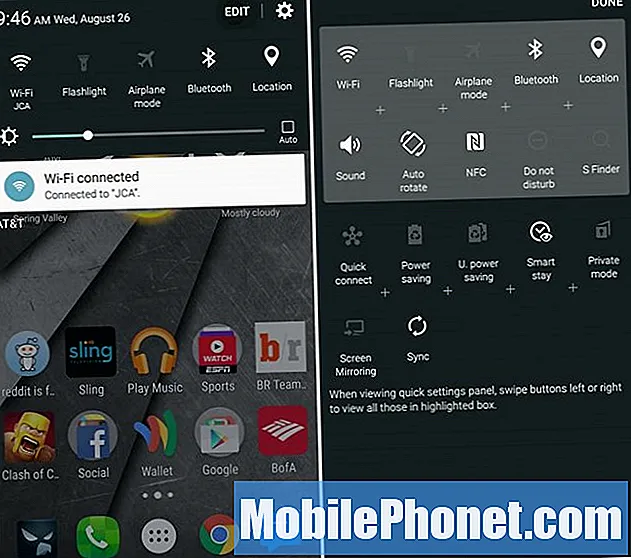
Pavelciet uz leju> Pieskarieties Rediģēt> Velciet ikonas
Manā AT&T Galaxy 5. piezīmē ir tikai 17 opcijas, un pārslēgšanās, lai ātri ieslēgtu WiFi tīklāja funkciju, nav viena no tām, kas ir vienīgā, kuru vēlos. Tomēr vispirms es paturēju WiFi, Lukturīti, Lidmašīnas režīmu un dažus citus, un, lai piekļūtu vairākiem ātriem iestatījumiem, jūs pat varat vilkt uz sāniem (pēc joslas nolaišanas).
Tas ļauj ērti ātri nolaist un pieskarties zibspuldzes iestatījumam, lai nekavējoties izmantotu 5. piezīmes kameras zibspuldzi kā lukturīti. Ja godīgi, es, iespējams, izmantoju šo funkciju 5-6 reizes nedēļā.
Pielāgojiet to ar motīviem
Iespējams, esat pamanījis, ka mani iestatījumi un paziņojumu nolaižamā josla izskatās savādāka nekā 5. piezīme, tāpat kā mans sākuma ekrāns. Tas ir tāpēc, ka es izmantoju Samsung motīvu veikala motīvu ar nosaukumu “Materiāls”, lai ierīcei tuvāk būtu Android izskats un izskats.
Dodieties iestatījumos un dodieties uz Motīvi vai vienkārši atrodiet lietotnes teknē lietotni “Tēmas”. Šeit Samsung piedāvā plašu tēmu klāstu, kas mainīs visu 5. piezīmes izskatu, izjūtu, krāsas un pat ikonas, lai padarītu jūsu ierīci unikālu. Atrodiet to, ko vēlaties, nospiediet lejupielādi, pēc tam ābolu un izbaudiet pilnīgi atšķirīga tālruņa izskatu.
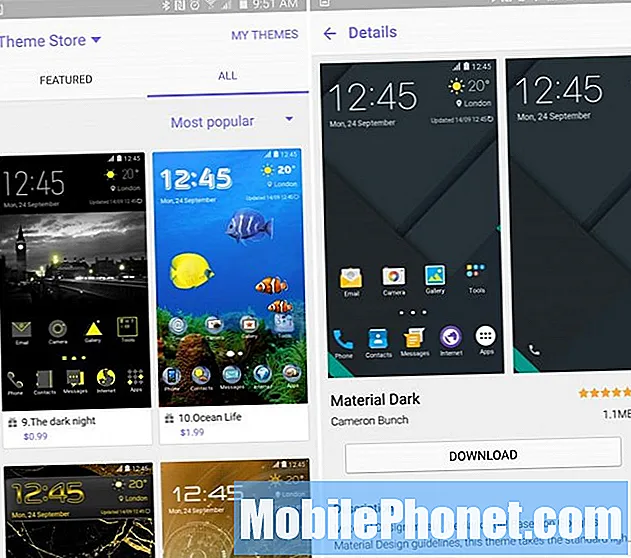
Es izmantoju Samer materiālu, tāpēc mans tālrunis drīzāk izskatās kā Nexus ierīce, nevis Samsung tālrunis. Izmēģiniet dažus no tiem, lai gan daudzas tēmas ir ļoti karikatūras un sierīgas. Atcerieties, ka sadaļā “Manas tēmas” vienkārši jāpiemēro noklusējuma tēma, ja dažas izmaiņas jums nepatīk.
Pēdējie soļi
Protams, jūs vēlaties pierakstīties savā Google kontā un iegūt visus savus kontaktus, informāciju un lietotnes, taču, iespējams, vēlēsities apsvērt daudzas citas iespējas. Google tagad ir lieliska iespēja, kuru ir vērts iespējot. Tā kā tas sniedz jums nepieciešamo informāciju, pirms jautājāt, kā arī braukšanas norādījumus, brīvroku balss vadību un daudz ko citu. Pakalpojumu “Google tagad” var aktivizēt, ilgi nospiežot pogu Sākums vai vienkārši lejupielādējot “Google tagad” mājas palaidēju.
Briefing ir arī tas, par ko lietotāji vēlēsies uzzināt. Velkot pa kreisi, jūs nokļūsiet apgabalā, kas būtībā ir jauns apkopotājs, kas vienā ekrānā noved ziņas no jebkuras vietas un visur. Tas ir lēns, atpalicis un līdzīgs lietotnei Flipboard, un es to esmu atspējojis. Turiet nospiestu jebkurā ekrāna vietā, lai pārvaldītu ekrānus (vai mainītu fona attēlus), vienkārši noņemiet atzīmi no Briefing lapas, un viss sākuma ekrāns pazudīs.
Šeit mēs pārgājām tikai dažus svarīgus soļus, kurus vēlaties veikt, kad pirmo reizi saņemat Galaxy Note 5. Pēc tam, kad esat to baudījis dažas dienas, ir ērti, dodieties uz iestatījumiem un apskatiet visas opcijas, kameras vadīklas , apgūstiet S-Pen irbuli, izmantojiet sīkumus un pēc tam iegādājieties vienu no daudzajiem oficiālajiem Samsung piederumiem, kas uzskaitīti zemāk.
10 aizraujoši oficiālie Galaxy Note 5 piederumi