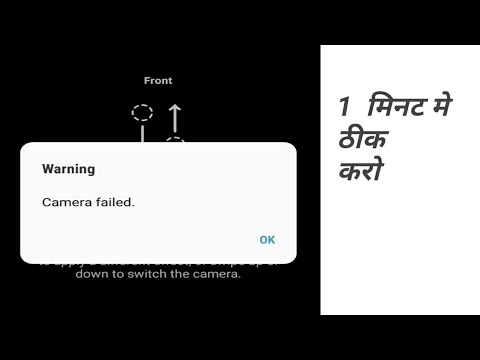
Saturs
- 1. problēma: Galaxy J5 uznirstošā kļūda “Kamera neizdevās”, atverot kameru
- 2. problēma: Fotografējot tiek parādīta kļūda “Kamera neizdevās”
Kļūdas ziņojums “Brīdinājums: Kamera neizdevās” ar jūsu Samsung Galaxy J5 attiecas uz kameru, kuru, iespējams, neizdevās inicializēt, atverot lietotni. Otra šīs problēmas variācija ir kļūda “Diemžēl kamera ir apstājusies”. Pēdējā bieži atsaucas uz lietotni Camera, kas kāda iemesla dēļ avarēja, bet pirmajai var būt kāds sakars ar aparatūru - pašu kameras sensoru.
1. problēma: Galaxy J5 uznirstošā kļūda “Kamera neizdevās”, atverot kameru
“Mans tālrunis ir Galaxy J5. Es ikdienā fotografēju, izmantojot šo tālruni, bet es to vairs nevaru darīt, jo katru reizi, kad mēģinu atvērt kameru, mani vienmēr sveica brīdinājuma ziņojums “Kamera neizdevās”. Viss, ko es varu darīt, ir nospiest taustiņu Labi, un ziņa pazūd tikai tad, kad atkal parādās, kad mēģinu atvērt kameru. Es nezinu, kā tas notika, bet tas vienkārši notika. Man ir nepieciešama jūsu palīdzība, lai salabotu tālruni. Paldies un vairāk enerģijas jūsu emuāram!”
Problēmu novēršana: Neatkarīgi no tālruņa modeļa un specifikācijām, kamerai ir vissarežģītākais process. Iedomājieties, ka lietotnei, programmaparatūrai un sensoram būtu jādarbojas ideāli, lai iegūtu labākos rezultātus, mēģinot tvert attēlus vai ierakstīt videoklipus. Kļūdas ziņojums “Kamera neizdevās” bieži ir saistīta ar aparatūru, taču ir bijuši gadījumi, kad to izraisa dažas lietotnes un programmaparatūras problēmas. Tātad, mums patiešām ir jācenšas novērst tālruni, lai varētu uzzināt, kāda ir patiesā problēma un vai to var novērst. Lūk, kas jums jādara:
1. darbība: restartējiet Galaxy J5 drošajā režīmā un atveriet kameru
Mums vispirms jāizslēdz iespēja, ka problēmu vispirms rada lietotne. Tātad, mums ir jāpārstartē tālrunis drošajā režīmā, lai uz laiku atspējotu visas trešo pušu lietotnes. Šīs lietojumprogrammas ir tās, kuras esat lejupielādējis no Play veikala vai instalējis manuāli. Iepriekš instalētās lietotnes lielāko daļu laika darbojas perfektā harmonijā, tāpēc pastāv liela iespēja, ka problēmu rada trešās puses lietotne ... tikai un vienīgi tad, ja problēmu patiešām izraisa lietotne. Tātad, tālrunis tiek palaists drošajā režīmā (diagnostikas stāvoklis).
- Izslēdziet ierīci.
- Nospiediet un turiet ieslēgšanas / izslēgšanas taustiņu aiz ekrāna ar ierīces nosaukumu.
- Kad ekrānā parādās ‘SAMSUNG’, atlaidiet barošanas taustiņu.
- Tūlīt pēc barošanas taustiņa atlaišanas nospiediet un turiet skaļuma samazināšanas taustiņu.
- Turpiniet turēt skaļuma samazināšanas taustiņu, līdz ierīce pabeidz restartēšanu.
- Drošais režīms tiks parādīts ekrāna apakšējā kreisajā stūrī.
- Kad redzat “Drošais režīms”, atlaidiet skaļuma samazināšanas taustiņu.
Atrodoties šajā stāvoklī, mēģiniet atvērt kameru, lai uzzinātu, vai brīdinājuma ziņojums joprojām tiek parādīts. Ja tā, tad izlaidiet problēmu novēršanu līdz 3. darbībai, pretējā gadījumā pārejiet uz nākamo soli.
2. darbība: atrodiet, atiestatiet un atinstalējiet lietotnes, kurām ir kaut kas saistīts ar problēmu
Pieņemot, ka jūs varat fotografēt normāli, kamēr tālrunis ir diagnostikas stāvoklī, jums ir jāvelta laiks, lai atrastu lietotni, kurai varētu būt kāds sakars ar šo problēmu. Ja jums jau ir padomā kāda lietotne, vispirms atiestatiet to un pēc tam atinstalējiet, ja problēma joprojām pastāv.
Lūk, kā atiestatīt lietotni savā Galaxy J5 ...
- Jebkurā sākuma ekrānā pieskarieties ikonai Apps.
- Pieskarieties vienumam Iestatījumi.
- Pieskarieties vienumam Programmas.
- Pieskarieties vienumam Lietojumprogrammu pārvaldnieks.
- Pieskarieties vajadzīgajai lietojumprogrammai noklusējuma sarakstā vai pieskarieties VĒL> Rādīt sistēmas lietotnes, lai parādītu iebūvētās lietotnes.
- Pieskarieties vienumam Krātuve.
- Pieskarieties Notīrīt kešatmiņu.
- Pieskarieties Notīrīt datus un pēc tam pieskarieties Labi.
Jums var būt nepieciešams palaist tālruni normālā režīmā un mēģināt atvērt kameru, lai uzzinātu, vai problēma joprojām pastāv, jo, ja tā, tad turpiniet atinstalēt aizdomās turēto lietotni ...
- Jebkurā sākuma ekrānā pieskarieties ikonai Apps.
- Pieskarieties vienumam Iestatījumi.
- Pieskarieties vienumam Programmas.
- Pieskarieties vienumam Lietojumprogrammu pārvaldnieks.
- Pieskarieties vajadzīgajai lietojumprogrammai
- Pieskarieties Atinstalēt.
- Vēlreiz pieskarieties Atinstalēt, lai apstiprinātu.
Iespējams, jums būs jāinstalē vairākas lietotnes, taču vienmēr mēģiniet iet pēc tām lietotnēm, kurām ir kāds sakars ar kameru un galeriju.
3. darbība: atiestatiet pašu lietotni Camera
Acīmredzot tieši kameras lietotnei ir problēma, tāpēc pēc pirmajām divām darbībām un kļūda paliek, tad jums jāiet pēc lietotnes, kurai ir problēma. Vislabāk ir atiestatīt to, lai tas atgrieztos sākotnējos iestatījumos ...
- Jebkurā sākuma ekrānā pieskarieties ikonai Apps.
- Pieskarieties vienumam Iestatījumi.
- Pieskarieties vienumam Programmas.
- Pieskarieties vienumam Lietojumprogrammu pārvaldnieks.
- Noklikšķiniet uz Kamera noklusējuma sarakstā vai pieskarieties VĒL> Rādīt sistēmas lietotnes, lai parādītu iebūvētās lietotnes.
- Pieskarieties vienumam Krātuve.
- Pieskarieties Notīrīt kešatmiņu.
- Pieskarieties Notīrīt datus un pēc tam pieskarieties Labi.
4. darbība: restartējiet atkopšanas režīmā un noslaukiet kešatmiņas nodalījumu
Kad kešatmiņa, kurai ir kāds sakars ar kameru, ir bojāta un sistēma to izmanto, var rasties šādi jautājumi. Tāpēc pēc tam, kad esat veicis pirmās iepriekš minētās procedūras un kļūda neizzuda, ir pienācis laiks izdzēst visas sistēmas kešatmiņas, lai tās tiktu aizstātas. To var izdarīt, restartējot tālruni atkopšanas režīmā un noslaukot kešatmiņas nodalījumu:
- Izslēdziet ierīci.
- Nospiediet un turiet skaļuma palielināšanas taustiņu un mājas taustiņu, pēc tam nospiediet un turiet ieslēgšanas / izslēgšanas taustiņu.
- Kad tiek parādīts ierīces logotipa ekrāns, atlaidiet tikai barošanas taustiņu
- Kad tiek parādīts Android logotips, atlaidiet visus taustiņus (pirms Android sistēmas atkopšanas izvēlnes opciju parādīšanas aptuveni 30–60 sekundes tiks rādīts ziņojums “Sistēmas atjauninājuma instalēšana”).
- Nospiediet skaļuma samazināšanas taustiņu vairākas reizes, lai iezīmētu “noslaucīt kešatmiņas nodalījumu”.
- Nospiediet barošanas taustiņu, lai atlasītu.
- Nospiediet skaļuma samazināšanas taustiņu, lai iezīmētu “jā”, un nospiediet barošanas taustiņu, lai atlasītu.
- Kad tīrīšanas kešatmiņas nodalījums ir pabeigts, tiek iezīmēts ‘Reboot system now’.
- Nospiediet barošanas taustiņu, lai restartētu ierīci.
Kad tālrunis kļūst aktīvs, atveriet kameru. Ja kļūda joprojām tiek parādīta, jums nav citas izvēles kā atiestatīt tālruni.
5. darbība: dublējiet failus un datus, pēc tam atiestatiet tālruni
Šī ir pēdējā procedūra, kas jums jādara. Pēc tam jūs jau varat pateikt, vai problēma ir saistīta ar programmaparatūru vai aparatūru. Tātad, pirms visa cita, pārliecinieties, vai esat dublējis svarīgos failus un datus, jo atiestatīšanas laikā tie tiks izdzēsti un tos vairs nevarēs atjaunot.
Pēc svarīgu failu un datu dublēšanas atspējojiet rūpnīcas atiestatīšanas aizsardzību, lai pēc atiestatīšanas netiktu bloķēts tālrunis. Lūk, kā ...
- Sākuma ekrānā pieskarieties ikonai Apps.
- Pieskarieties vienumam Iestatījumi.
- Pieskarieties vienumam Konti.
- Pieskarieties Google.
- Pieskarieties savai Google ID e-pasta adresei. Ja jums ir vairāku kontu iestatīšana, jums būs jāatkārto šīs darbības katram kontam.
- Pieskarieties vienumam Vairāk.
- Pieskarieties pie Noņemt kontu.
- Pieskarieties vienumam Noņemt kontu.
Pēc FRP atspējošanas veiciet šīs darbības, lai atiestatītu tālruni:
- Izslēdziet ierīci.
- Nospiediet un turiet skaļuma palielināšanas taustiņu un mājas taustiņu, pēc tam nospiediet un turiet ieslēgšanas / izslēgšanas taustiņu.
- Kad tiek parādīts ierīces logotipa ekrāns, atlaidiet tikai barošanas taustiņu
- Kad tiek parādīts Android logotips, atlaidiet visus taustiņus (pirms Android sistēmas atkopšanas izvēlnes opciju parādīšanas aptuveni 30–60 sekundes tiks rādīts ziņojums “Sistēmas atjauninājuma instalēšana”).
- Nospiediet skaļuma samazināšanas taustiņu vairākas reizes, lai iezīmētu “wipe data / factory reset”.
- Nospiediet barošanas pogu, lai atlasītu.
- Nospiediet skaļuma samazināšanas taustiņu, līdz tiek iezīmēts “Jā - dzēst visus lietotāja datus”.
- Nospiediet barošanas pogu, lai atlasītu un sāktu galveno atiestatīšanu.
- Kad galvenā atiestatīšana ir pabeigta, tiek iezīmēts ‘Reboot system now’.
- Nospiediet barošanas taustiņu, lai restartētu ierīci.
6. solis: Nogādājiet tālruni veikalā un ļaujiet tehnikai rīkoties ar problēmu
Pēc atiestatīšanas un kļūdas ziņojuma joprojām tiek parādīts, tad problēmai ir kāds sakars ar atteicošu aparatūru vai tā var būt nopietna programmaparatūras problēma, kurai operētājsistēma ir jāpārinstalē. Lai to izdarītu, jums ir nepieciešams tehniķis, lai garantija netiktu anulēta.
2. problēma: Fotografējot tiek parādīta kļūda “Kamera neizdevās”
“Sveiki puiši. Šis kļūdas ziņojums tiek parādīts ikreiz, kad fotografēju, izmantojot sava tālruņa kameru. Kļūdā teikts: “Kamera neizdevās”, un tā tiek parādīta tikai tad, kad nospiežu uzņemšanas pogu. Es joprojām varu atvērt kameru un apskatīt attēlus, taču ikreiz, kad nospiedu tveršanas pogu, parādās šī kļūda. Vai tam ir kāds sakars ar programmaparatūru vai arī aparatūrai ir daži jautājumi? Lūdzu, ļauj man zināt. Paldies.”
Problēmu novēršana: Tas tiešām ir labs jautājums, un mana atbilde būs mazliet par abiem; tam varētu būt kāds sakars ar programmaparatūru un aparatūru. Kā jau teicāt, kļūda tiek parādīta tikai tad, kad tiek piespiesta tveršanas poga. Manas teorijas ir tādas, ka daži no pakalpojumiem, kurus kamera lieto, nedarbojas labi vai pats sensors nedarbojas līdz brīdim, kad uzņemat attēlu.Tātad, pamatojoties uz šīm teorijām, iesaku jums rīkoties šādi:
1. darbība: notīriet kameras kešatmiņu un datus
Tā ir problēma ar kameru, tāpēc mums ir jāsāk problēmu novēršana ar lietotni. Mums vienkārši tas ir jāatiestata, lai redzētu, vai tam ir kāds sakars ar kešatmiņu, datiem un iestatījumiem. Notīrot kešatmiņu un datus, lietotnei tiek atgriezti noklusējuma iestatījumi.
- Jebkurā sākuma ekrānā pieskarieties ikonai Apps.
- Pieskarieties vienumam Iestatījumi.
- Pieskarieties vienumam Programmas.
- Pieskarieties vienumam Lietojumprogrammu pārvaldnieks.
- Noklikšķiniet uz Kamera noklusējuma sarakstā vai pieskarieties VĒL> Rādīt sistēmas lietotnes, lai parādītu iebūvētās lietotnes.
- Pieskarieties vienumam Krātuve.
- Pieskarieties Notīrīt kešatmiņu.
- Pieskarieties Notīrīt datus un pēc tam pieskarieties Labi.
Ja pēc šīs darbības veikšanas kļūda joprojām tiek parādīta, pārejiet uz nākamo soli.
2. darbība: fotografējiet, kamēr tālrunis ir drošajā režīmā
Tas ir paredzēts, lai uzzinātu, vai problēmu izraisa viena vai dažas trešo pušu lietotnes. Sākot palaišanu drošajā režīmā, uz laiku tiks atspējoti visi trešo pušu elementi un pakalpojumi, lai jūs varētu uzreiz pateikt, vai viņiem ir kaut kas saistīts ar problēmu ...
- Izslēdziet ierīci.
- Nospiediet un turiet ieslēgšanas / izslēgšanas taustiņu aiz ekrāna ar ierīces nosaukumu.
- Kad ekrānā parādās ‘SAMSUNG’, atlaidiet barošanas taustiņu.
- Tūlīt pēc barošanas taustiņa atlaišanas nospiediet un turiet skaļuma samazināšanas taustiņu.
- Turpiniet turēt skaļuma samazināšanas taustiņu, līdz ierīce pabeidz restartēšanu.
- Drošais režīms tiks parādīts ekrāna apakšējā kreisajā stūrī.
- Kad redzat “Drošais režīms”, atlaidiet skaļuma samazināšanas taustiņu.
Uzņemiet dažus attēlus, atrodoties šajā režīmā, un, ja jūs varat uzņemt dažus, nesaņemot kļūdu, izpildiet pirmās problēmas otro darbību; jums jāatrod lietotnes, kas rada problēmu, un tās jāinstalē.
Tomēr, ja kļūda joprojām parādās šajā režīmā, jums ir jāturpina atiestatīšana.
3. darbība: atiestatiet savu Galaxy J5
Dublējiet savus failus, attēlus, mūziku, videoklipus un visu, ko nevēlaties zaudēt, un pēc tam atiestatiet tālruni, lai tas atgrieztos noklusējuma iestatījumos.
- Dublējiet datus iekšējā atmiņā. Ja ierīcē esat pierakstījies Google kontā, esat aktivizējis pretaizdzīšanas procesu un jums būs nepieciešami jūsu Google akreditācijas dati, lai pabeigtu galveno atiestatīšanu.
- Sākuma ekrānā pieskarieties ikonai Apps.
- Pieskarieties vienumam Iestatījumi.
- Pieskarieties pie Dublēt un atiestatīt.
- Ja vēlaties, pieskarieties Dublēt manus datus, lai pārvietotu slīdni uz Ieslēgts vai Izslēgts.
- Ja vēlaties, pieskarieties Atjaunot, lai pārvietotu slīdni uz Ieslēgts vai Izslēgts.
- Pieskarieties vienumam Rūpnīcas datu atiestatīšana.
- Pieskarieties vienumam Atiestatīt ierīci.
- Ja ekrāna bloķēšana ir ieslēgta, ievadiet savu PIN vai paroli.
- Pieskarieties Turpināt.
- Pieskarieties vienumam Dzēst visu.
Es ceru, ka tas palīdzēs.
Sazinieties ar mums
Mēs vienmēr esam atvērti jūsu problēmām, jautājumiem un ierosinājumiem, tāpēc sazinieties ar mums, aizpildot šo veidlapu. Šis ir mūsu piedāvātais bezmaksas pakalpojums, un mēs par to neiekasēsim ne santīma. Bet, lūdzu, ņemiet vērā, ka katru dienu mēs saņemam simtiem e-pasta ziņojumu, un mums nav iespējams atbildēt uz katru no tiem. Bet esiet droši, ka izlasījām katru saņemto ziņojumu. Tiem, kuriem mēs esam palīdzējuši, lūdzu, izplatiet vārdu, daloties ar saviem ierakstiem draugiem vai vienkārši iepatikoties mūsu Facebook un Google+ lapai vai sekojot mums Twitter.



