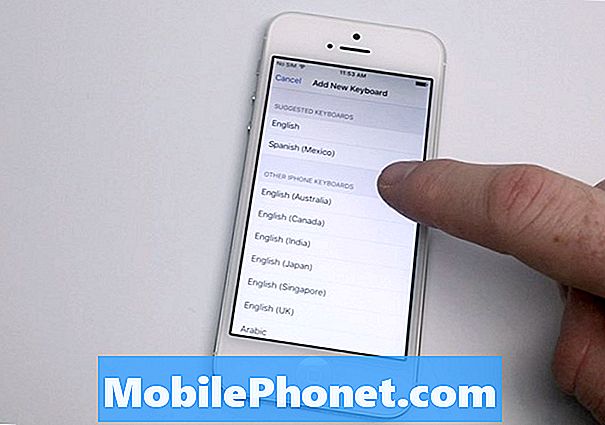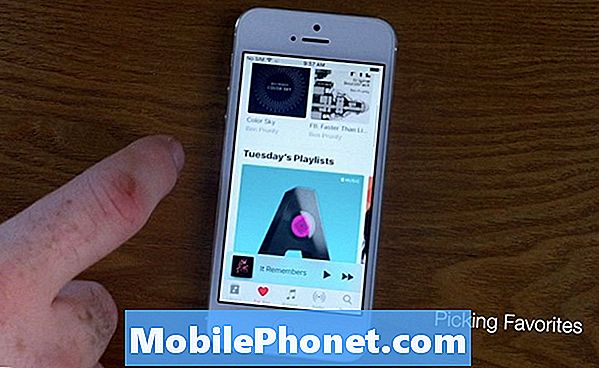Saturs
Vai jūsu ierīcē ir problēmas ar lietotni Galerija? Šis ziņojums sniedz jums risinājumus, kā novērst Galaxy S10 galerijas lietotni. Uzziniet, kā rīkoties, ja lietotne Galerija turpina avarēt.
Ko darīt, ja Galaxy S10 galerijas lietotne joprojām sasalst | labot galerijas lietotnes avārijas problēmu
Galerijas lietotne parasti ir stabila lietotne lielākajā daļā Samsung tālruņu, taču, ja jūsu S10 galerijas lietotne paliek jums iesaldēta, tālāk sniegtajiem risinājumiem vajadzētu palīdzēt.
Galerijas lietotne saglabā iesaldēšanas labojumu Nr. 1: piespiediet iziet no lietotnes Galerija
Attiecīgā lietotnes restartēšana ir pirmā lieta, ko vēlaties darīt. Ir divi veidi, kā restartēt lietotni. Tālāk uzziniet, kā veikt katru no tiem.
1. metode: aizveriet lietotni, izmantojot taustiņu Nesenās lietotnes
- Ekrānā pieskarieties izvēles taustiņam Jaunākās lietotnes (pogai Sākums kreisajā pusē ir trīs vertikālas līnijas).
- Kad tiek parādīts ekrāns Nesenās lietotnes, velciet pa kreisi vai pa labi, lai meklētu lietotni. Tam vajadzētu būt šeit, ja jums to iepriekš izdevās palaist.
- Pēc tam velciet uz augšu lietotni, lai to aizvērtu. Tam vajadzētu piespiest to aizvērt. Ja tā nav, vienkārši pieskarieties lietotnei Aizvērt visu, lai arī restartētu visas lietotnes.
2. metode: aizveriet lietotni, izmantojot izvēlni Lietotnes informācija
Vēl viens veids, kā piespiest aizvērt lietotni, ir ietvertas pašas lietotnes iestatījumos. Tas ir garāks ceļš, salīdzinot ar pirmo iepriekš minēto metodi, taču tas ir vienlīdz efektīvs. Jūs vēlaties izmantot šo metodi, ja plānojat veikt citas minētās lietotnes problēmu novēršanu, piemēram, notīrīt tās kešatmiņu vai datus. Lūk, kā tas tiek darīts:
- Atveriet lietotni Iestatījumi.
- Pieskarieties vienumam Lietotnes.
- Pieskarieties ikonai Vairāk iestatījumu (trīs punktu ikona augšējā labajā stūrī).
- Pieskarieties vienumam Rādīt sistēmas lietotnes.
- Atrodiet lietotni un pieskarieties tai.
Galerijas lietotne saglabā iesaldēšanas labojumu Nr. 2: veiciet atiestatīšanu
Ja pēc pašas lietotnes pārstartēšanas problēma atgriežas, nākamā lieta, ko vēlaties darīt, ir veikt atiestatīšanu. Tam vajadzētu notīrīt sistēmu un, iespējams, arī atbrīvoties no kļūdas. Lai to izdarītu, vienkārši nospiediet un aptuveni 10 sekundes turiet nospiestu barošanas un skaļuma samazināšanas pogas. Kad tālrunis ir restartēts, atlaidiet pogas. Parasti tas ir efektīvs, novēršot kļūdas, kas izveidojās, kad sistēma kādu laiku darbojas. Lai samazinātu kļūdu iespējamību, iesakām vismaz reizi nedēļā restartēt S10, izmantojot šo metodi.
Dažiem Galaxy S10 var būt nedaudz atšķirīgs veids, kā sasniegt to pašu metodi. Lūk, kā:
- Nospiediet un turiet nospiestu pogu Power + Skaļuma samazināšana apmēram 10 sekundes vai līdz ierīce ieslēdzas. Atstājiet vairākas sekundes, līdz tiek parādīts ekrāns Maintenance Boot Mode.
- Ekrānā Maintenance Boot Mode atlasiet Normal Boot. Varat izmantot skaļuma regulēšanas pogas, lai pārlūkotu pieejamās opcijas, un apakšējo kreiso pogu (zem skaļuma regulēšanas pogām), lai atlasītu. Pagaidiet līdz 90 sekundēm, līdz atiestatīšana ir pabeigta.
Galerijas lietotne saglabā iesaldēšanas labojumu Nr. 3: atjauniniet lietotni Galerija
Ja problēmu izraisa lietotnes kļūda, pārliecinieties, vai Galerija ir atjaunināta. Samsung lietotņu atjaunināšanai ir cits veids. Galerijas lietotnei varat pāriet uz tās iestatījumiem. Tas jums jādara:
- Atveriet lietotni Galerija.
- Augšējā labajā stūrī pieskarieties ikonai Vairāk iestatījumu.
- Pieskarieties vienumam Iestatījumi.
- Ritiniet uz leju līdz Par galeriju.
- Pieskarieties pogai Atjaunināt. (Ja nav pieejama poga Atjaunināt, tas nozīmē, ka lietotnē darbojas jaunākā versija).
Galerijas lietotne saglabā iesaldēšanas labojumu Nr. 4: Notīriet galerijas lietotnes kešatmiņu
Kešatmiņas dzēšana ir viens no tiešajiem veidiem, kā novērst problēmu lietotni. Tas parasti efektīvi novērš nelielas kļūdas, ko izraisa novecojusi kešatmiņa vai pagaidu faili. To var izdarīt droši, nezaudējot lietotnē ar lietotāju saistītu saturu. Lūk, kā tas tiek darīts:
- Atveriet sākuma ekrānu.
- Pieskarieties ikonai Lietotnes.
- Atveriet lietotni Iestatījumi.
- Pieskarieties vienumam Lietotnes.
- Ja meklējat sistēmu vai noklusējuma lietotni, augšējā labajā stūrī pieskarieties vienumam Vairāk iestatījumu (trīs punktu ikona).
- Atlasiet Rādīt sistēmas lietotnes.
- Atrodiet un pieskarieties attiecīgajai lietotnei.
- Pieskarieties vienumam Krātuve.
- Pieskarieties pogai Notīrīt kešatmiņu.
- Restartējiet ierīci un pārbaudiet problēmu.
Galerijas lietotne saglabā iesaldēšanas labojumu Nr. 5: atiestatiet galerijas lietotnes kešatmiņu
Ja pēc lietotnes kešatmiņas notīrīšanas nekas nenotiek, nākamā laba lieta, ko varat darīt, ir notīrīt lietotnes datus. Atšķirībā no iepriekšējās procedūras, šī var izdzēst svarīgu informāciju vai datus lietotnē. Piemēram, ja mēģināt novērst problēmu ar ziņojumapmaiņas lietotni, notīrot tās datus, tiks dzēsti visi ziņojumi. Spēlēs tas var izdzēst progresu. Ja nevēlaties zaudēt svarīgu lietu, noteikti dublējiet tos pirms laika.
- Kaut arī, dzēšot lietotnes Galerija datus, jūsu fotoattēli vai videoklipi netiks izdzēsti, iesakām tos pirms laika dublēt, lai novērstu datu zudumu.
- Atveriet sākuma ekrānu.
- Pieskarieties ikonai Lietotnes.
- Atveriet lietotni Iestatījumi.
- Pieskarieties vienumam Lietotnes.
- Ja meklējat sistēmu vai noklusējuma lietotni, augšējā labajā stūrī pieskarieties vienumam Vairāk iestatījumu (trīs punktu ikona).
- Atlasiet Rādīt sistēmas lietotnes.
- Atrodiet un pieskarieties attiecīgajai lietotnei.
- Pieskarieties vienumam Krātuve.
- Pieskarieties pogai Notīrīt datus.
- Restartējiet ierīci un pārbaudiet problēmu.
Galerijas lietotne saglabā iesaldēšanas labojumu # 6: atiestatiet lietotnes preferences
Android ir izveidojis noklusējuma iestatījumus un pakalpojumus, kurus citas lietotnes izmanto, lai darbotos. Dažreiz sistēmas izmaiņas var izraisīt bojātus noklusējuma iestatījumus vai arī dažas noklusējuma lietotnes var kļūdaini atspējot. Jebkura no šīm situācijām var radīt problēmas. Lai pārliecinātos, vai visas noklusējuma lietotnes un pakalpojumi darbojas un darbojas, mēģiniet atiestatīt lietotņu preferences, veicot šādas darbības:
- Atveriet lietotni Iestatījumi.
- Pieskarieties vienumam Lietotnes.
- Pieskarieties ikonai Vairāk iestatījumu (trīs punkti augšējā labajā stūrī).
- Pieskarieties vienumam Atiestatīt lietotnes preferences.
- Pieskarieties Atiestatīt, lai apstiprinātu.
Šis problēmu novēršanas solis neizdzēsīs jūsu personas datus. Preferences tiks atiestatītas tikai:
- Atspējotas lietotnes
- Paziņojumu ierobežojumi lietotnēm
- Noklusējuma lietotnes
- Lietotņu fona datu ierobežojumi
- Atļauju ierobežojumi
Galerijas lietotne saglabā iesaldēšanas labojumu Nr. 7: pārbaudiet, vai nav sliktu lietotņu
Dažreiz slikti kodēta lietotne var traucēt Android darbību un radīt problēmas. Lai pārbaudītu, vai esat instalējis sliktu trešās puses lietotni, palaidiet S10 drošajā režīmā. Lūk, kā:
- Izslēdziet ierīci.
- Nospiediet un turiet ieslēgšanas / izslēgšanas taustiņu aiz modeļa nosaukuma ekrāna.
- Kad ekrānā parādās “SAMSUNG”, atlaidiet barošanas taustiņu.
- Tūlīt pēc barošanas taustiņa atlaišanas nospiediet un turiet skaļuma samazināšanas taustiņu.
- Turpiniet turēt skaļuma samazināšanas taustiņu, līdz ierīce pabeidz restartēšanu.
- Drošais režīms tiks parādīts ekrāna apakšējā kreisajā stūrī.
- Kad redzat drošo režīmu, atlaidiet skaļuma samazināšanas taustiņu.
- Pēc drošā režīma mēģiniet vismaz 30 minūtes uzlādēt tālruni un redzēt, kas notiek.
Drošajā režīmā tālrunis darbojas tikai ar iepriekš instalētām lietotnēm. Visas lejupielādētās lietotnes tiek uzskatītas par trešām pusēm, un tās vispār nevarēs palaist. Tātad, ja ierīce darbojas normāli un drošajā režīmā problēma nav novērojama, varat derēt, ka slikta lietotne to izraisa. Tā kā drošais režīms nevar palīdzēt precīzi noteikt lietotni, tās identificēšanai jāizmanto izslēgšanas metode. Tas tiek darīts šādi:
- Boot drošajā režīmā.
- Pārbaudiet problēmu.
- Kad esat apstiprinājis, ka pie vainas ir trešās puses lietotne, varat sākt lietotņu atinstalēšanu atsevišķi. Mēs iesakām sākt ar pēdējiem pievienotajiem.
- Pēc lietotnes atinstalēšanas restartējiet tālruni normālā režīmā un pārbaudiet, vai nav problēmu.
- Ja jūsu S10 joprojām ir problemātisks, atkārtojiet 1. – 4. Darbību.
Galerijas lietotne saglabā iesaldēšanas labojumu Nr. 8: rūpnīcas atiestatīšana
Ja līdz šim brīdim nekas nav izdevies, nevilcinieties atgriezt visus iestatījumus pēc noklusējuma. Ja problēmas cēlonis ir programmatūra pēc būtības, visticamāk, to novērsīs rūpnīcas atiestatīšana. Vienkārši pārliecinieties, vai esat dublējis savus personas datus, lai tos nezaudētu.
Zemāk ir divi veidi, kā S10 rūpnīcā atiestatīt:
1. metode: kā grūti atiestatīt Samsung Galaxy S10, izmantojot iestatījumu izvēlni
Tas ir vienkāršākais veids, kā noslaucīt savu Galaxy S10. viss, kas jums jādara, ir doties uz izvēlni Iestatījumi un izpildīt tālāk norādītās darbības. Mēs iesakām izmantot šo metodi, ja iestatījumu sadaļā nav problēmu.
- Izveidojiet savu personisko datu dublējumu un noņemiet savu Google kontu.
- Atveriet lietotni Iestatījumi.
- Ritiniet līdz un pieskarieties General management.
- Pieskarieties vienumam Atiestatīt.
- No norādītajām opcijām atlasiet Rūpnīcas datu atiestatīšana.
- Izlasiet informāciju un pēc tam pieskarieties Atiestatīt, lai turpinātu.
- Pieskarieties Dzēst visu, lai apstiprinātu darbību.
2. metode: kā grūti atiestatīt Samsung Galaxy S10, izmantojot aparatūras pogas
Ja jūsu gadījums ir tāds, ka tālrunis netiek startēts vai tas tiek palaists, bet iestatījumu izvēlne nav pieejama, šī metode var būt noderīga. Pirmkārt, jums jāiestata ierīce atkopšanas režīmā. Kad esat veiksmīgi piekļuvis atkopšanai, ir pienācis laiks sākt pareizu atiestatīšanas procedūru. Lai varētu piekļūt atkopšanai, var būt nepieciešami daži mēģinājumi, tāpēc esiet pacietīgs un vienkārši mēģiniet vēlreiz.
- Ja iespējams, pirms laika izveidojiet savu personas datu dublējumu. Ja jūsu problēma neļauj to darīt, vienkārši izlaidiet šo darbību.
- Turklāt vēlaties pārliecināties, ka esat noņēmis savu Google kontu. Ja jūsu problēma neļauj to darīt, vienkārši izlaidiet šo darbību.
- Izslēdziet ierīci. Tas ir svarīgi. Ja nevarat to izslēgt, jūs nekad nevarēsiet palaist atkopšanas režīmā. Ja nevarat regulāri izslēgt ierīci, izmantojot barošanas pogu, pagaidiet, līdz tālruņa akumulators ir iztukšots. Pēc tam uzlādējiet tālruni 30 minūtes pirms sāknēšanas atkopšanas režīmā.
- Vienlaicīgi nospiediet un turiet pogu Skaļuma palielināšana un Bixby.
- Turot nospiestu skaļuma palielināšanas un Bixby taustiņus, nospiediet un turiet barošanas pogu.
- Tagad parādīsies atkopšanas ekrāna izvēlne. Kad to redzat, atlaidiet pogas.
- Izmantojiet pogu Skaļuma samazināšana, līdz iezīmējat opciju “Wipe data / factory reset”.
- Nospiediet barošanas pogu, lai atlasītu “Wipe data / factory reset”.
- Izmantojiet skaļuma samazināšanas funkciju, lai izceltu Jā.
- Nospiediet barošanas pogu, lai apstiprinātu rūpnīcas atiestatīšanu.
Galerijas lietotne saglabā iesaldēšanas problēmu Nr. 9: saņemiet Samsung palīdzību
Mēs vēl neesam dzirdējuši par Galerijas lietotni, kas pilnībā padarīta par pilnībā neizmantojamu, taču, ja problēma paliek pēc rūpnīcas atiestatīšanas, apsveriet iespēju saņemt palīdzību no Samsung. Šī lietotne ir viena no galvenajām Samsung lietotnēm, kuru, visticamāk, nevarat dzīvot, ja vien tas ir ērti pārlūkojot fotoattēlus un videoklipus. Ja vien jums nav pilnīgi labi, izmantojot failu pārlūka lietotni, lai tos pārbaudītu, jums vajadzētu saņemt palīdzību no Samsung par pastāvīgu labošanu.