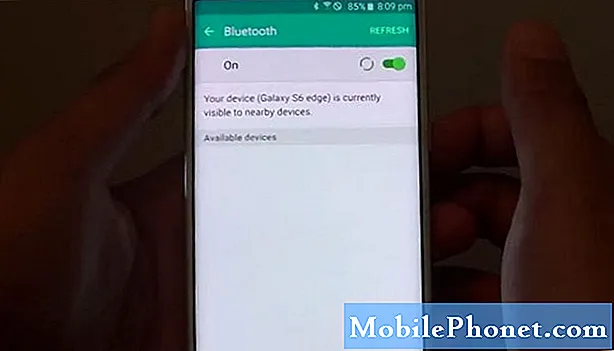Saturs
Vai ikreiz, kad jūsu Galaxy Note10 + izveido savienojumu ar wifi tīklu, tiek parādīta kļūda internetam nav pieejams? Ja jūs to darāt, neuztraucieties. Šim ierakstam vajadzētu palīdzēt jums rūpēties par šo problēmu.
Kā novērst kļūdu Galaxy Note10 + internets nav pieejams, izmantojot wifi
Kļūda internetam nav pieejams ir viena no izplatītākajām WiFi problēmām Galaxy Note10 un Note10 +. Par laimi, vairums šāda veida gadījumu ir viegli novēršami gala lietotāja līmenī, tāpēc, cerams, arī jūs pats varat atrisināt problēmu. Izpildiet mūsu tālāk sniegtos ieteikumus, un jums vajadzētu būt labi.
Galaxy Note10 + internets nav pieejams. Kļūdas labojums Nr. 1: pārbaudiet, vai wifi darbojas
Pirmajam solim vajadzētu būt pārbaudei, vai problēma ir saistīta ar wifi tīklu vai maršrutētāju. Ja jums ir cits viedtālrunis, klēpjdators vai planšetdators, mēģiniet to savienot ar to pašu wifi tīklu. Ja otrajai ierīcei ir tāda pati precīza kļūda vai problēma, tas nozīmē, ka problēmas cēlonis nav jūsu Galaxy Note10 +. Šajā gadījumā jums ir jāmeklē maršrutētāja problēmas vai jāsadarbojas ar wifi administratoru, lai ļautu ierīcei izveidot savienojumu. Ja jums rodas problēma ar tīklu, kuru nevarat kontrolēt, strādājiet ar personālu, kura uzdevums ir uzturēt maršrutētāju vai wifi tīklu. Piemēram, ja jūsu Galaxy Note10 + joprojām tiek rādīta kļūda internetam, izmantojot skolas wifi, iespējams, ir izveidots bloķēšanas mehānisms. Runājiet ar atbildīgo IT puisi, lai atbloķētu jūsu ierīci.
Vēl viens veids, kā pārbaudīt, vai problēma ir pašā Wi-Fi tīklā, ir jūsu Note10 + savienošana ar citu zināmu darba wifi. Ja tas izveido savienojumu ar interneta naudas sodu un kļūda netiks rādīta, tā ir skaidra zīme, ka jums ir tikai maršrutētāja problēma. Koncentrējieties uz problēmu novēršanu uz maršrutētāja vai wifi tīkla labošanu.
Galaxy Note10 + internetā nav pieejams kļūdu labojums # 2: restartējiet maršrutētāju
Ja jūsu Galaxy Note10 + parāda, ka kļūda internetam nav pieejama, tikai jūsu mājas wifi, tad nākamais solis ir nodrošināt maršrutētāja restartēšanu. Dažreiz šīs kļūdas pazušanai ir nepieciešams vienkārši atjaunināt maršrutētāju. Aptuveni 10 sekundes atvienojiet maršrutētāju no sienas kontaktligzdas un pēc tam pievienojiet to atpakaļ. Atkarībā no maršrutētāja sistēmas pilnīga atjaunošana pēc restartēšanas var ilgt vairākas minūtes. Kad maršrutētājs ir veiksmīgi restartēts, vēlreiz pārbaudiet kļūdu.
Galaxy Note10 + internets nav pieejams. Kļūdu labojums Nr. 3: Aizmirstiet wifi tīklu
Wifi tīklu aizmiršana ir veids, kā atsvaidzināt wifi savienojumus ierīcē. Tas var palīdzēt, ja kļūda ir saistīta ar vienu no wifi tīklu iestatījumiem, ar kuru jums rodas problēmas.
Lai aizmirstu wifi tīklu savā Galaxy Note10 +:
- Sākuma ekrānā velciet uz augšu vai uz leju no displeja centra, lai piekļūtu lietotņu ekrānam.
- Atveriet sadaļu Iestatījumi.
- Atveriet sadaļu Savienojumi.
- Dodieties uz Wi-Fi.
- Pārliecinieties, ka Wi-Fi slēdzis (augšējā labajā stūrī) ir ieslēgts.
- Pieskarieties Wi-Fi tīklam, kuru vēlaties noņemt.
- Pieskarieties Aizmirst.
Varat arī vienkārši pavilkt paziņojumu joslu uz leju, pieskarties un turēt wifi ikonu un atlasīt Aizmirst, lai atvienotos. Pēc tam vēlreiz pievienojiet wifi tīklu un pārbaudiet problēmu.
Galaxy Note10 + internets nav pieejams kļūdu labojums # 4: restartējiet Note10 +
Dažos gadījumos mīkstās atiestatīšanas vai piespiedu atsāknēšanas veikšana ir efektīvs veids, kā novērst wifi problēmas. Jūsu Galaxy Note10 + ierīcē ir trīs veidi, kā to restartēt.
1. metode
Tas ir normāls veids, kā restartēt darbojošos Galaxy Note10 +. Vispirms izmēģiniet šo, pirms mēģināt veikt divas tālāk norādītās metodes. Lai parasti restartētu nereaģējošo Galaxy Note10 +:
- Nospiediet un turiet barošanas pogu.
- Kad tiek atvērta barošanas izvēlne, atlasiet Restartēt.
- Pieskarieties Restartēt, lai apstiprinātu.
2. metode
Cits veids, kā atsaldēt nereaģējošu Galaxy Note10 +, ir veikt noteiktu aparatūras pogu kombināciju. Atšķirībā no Galaxy S10 sērijas, jūsu Note10 + nav īpašas Bixby pogas, tāpēc ir atšķirīgs veids, kā veikt atiestatīšanu. Tālāk ir norādītas darbības, lai izslēgtu piezīmi10, izmantojot aparatūras pogas.
- Nospiediet un aptuveni 10 sekundes turiet nospiestu skaļuma samazināšanas un Bixby / Power pogas.
- Kad tiek parādīta barošanas izvēlne, atlaidiet gan skaļuma samazināšanas, gan Bixby / barošanas pogas.
- Pieskarieties vienumam Izslēgt.
- Tas simulē akumulatora atvienošanas no ierīces efektu. Ja tas darbojas, tam vajadzētu atsaldēt ierīci.
3. metode
Šī trešā metode būtībā ir tāda pati kā otrā metode. Vienīgā atšķirība ir tāda, ka Bixby / Power pogas nospiešana kavējas. Lūk, kā tas notiek:
- Vispirms nospiediet un turiet skaļuma samazināšanas pogu un neatlaidiet to.
- Turot to nospiestu, nospiediet un turiet Bixby / Power taustiņu.
- Turiet abas pogas nospiestas vismaz 10 sekundes.
- Kad tiek parādīta barošanas izvēlne, atlaidiet gan skaļuma samazināšanas, gan Bixby / barošanas pogas.
- Pieskarieties vienumam Izslēgt.
SVARĪGS PADOMS: regulāri var atsāknēt ierīci vismaz reizi nedēļā. Ja jums ir tendence aizmirst lietas, iesakām konfigurēt tālruni tā, lai tas tiktu restartēts pats. Jūs varat ieplānot to veikt šo uzdevumu, veicot šādas darbības:
- Atveriet lietotni Iestatījumi.
- Pieskarieties vienumam Ierīces kopšana.
- Augšdaļā pieskarieties trīs punktiem.
- Atlasiet Automātiskā restartēšana.
- Iespējojiet automātisko restartēšanu, pārvietojot slīdni pa labi.
- Kad notiek automātiska restartēšana, atlasiet savu grafiku.
Galaxy Note10 + internets nav pieejams kļūdu labojums # 5: atiestatiet tīkla iestatījumus
Viena no galvenajām lietām, kas jādara, novēršot kļūdu Galaxy Note10 + internet not available, ir notīrīt pašreizējos tīkla iestatījumus. Pārliecinieties, ka veicat šīs darbības, ja līdz šim neviens nav darbojies:
- Atveriet lietotni Iestatījumi.
- Pieskarieties vienumam Vispārējā pārvaldība.
- Pieskarieties vienumam Atiestatīt.
- Pieskarieties vienumam Atiestatīt tīkla iestatījumus.
- Pieskarieties vienumam Atiestatīt, lai apstiprinātu.
Galaxy Note10 + internets nav pieejams kļūdu labojums # 6: notīriet kešatmiņas nodalījumu
Ja pēc tālruņa atjaunināšanas vai pēc lietotnes instalēšanas jūsu Galaxy Note10 + sāka parādīties kļūda internetam, iespējams, ir problēmas ar sistēmas kešatmiņu. Pārliecinieties, ka notīrījāt kešatmiņas nodalījumu, lai piespiestu ierīci atjaunot sistēmas kešatmiņu.
Lūk, kā to izdarīt:
- Izslēdziet ierīci.
- Nospiediet un turiet skaļuma palielināšanas taustiņu un Bixby / Power taustiņu.
- Kad tiek parādīts zaļais Android logotips, atlaidiet abus taustiņus (pirms Android sistēmas atkopšanas izvēlnes opciju parādīšanas aptuveni 30–60 sekundes tiks rādīts ziņojums “Sistēmas atjauninājuma instalēšana”).
- Tagad parādīsies atkopšanas ekrāna izvēlne. Kad to redzat, atlaidiet pogas.
- Izmantojiet pogu Skaļuma samazināšana, līdz iezīmējat sadaļu “Notīrīt kešatmiņas nodalījumu”.
- Nospiediet barošanas pogu, lai atlasītu “Notīrīt kešatmiņas nodalījumu”.
- Izmantojiet skaļuma samazināšanas funkciju, lai izceltu Jā.
- Nospiediet barošanas pogu, lai apstiprinātu kešatmiņas notīrīšanas darbību.
- Pagaidiet sekundi, kamēr sistēma noslauka kešatmiņu.
- Vēlreiz nospiediet barošanas pogu, lai restartētu ierīci. Tas atgriezīs ierīci parastajā saskarnē.
- Tieši tā!
Galaxy Note10 + internetā nav pieejams kļūdu labojums Nr. 7: ievērojiet drošajā režīmā
Viens no iespējamiem īsziņu sūtīšanas iemesliem var būt slikta trešās puses lietotne. Lai pārbaudītu, vai pie vainas ir kāda no jūsu trešās puses lietotnēm, restartējiet Note10 + drošajā režīmā. Pēc tam vēlreiz palaidiet problēmu pārbaudi. Ja wifi drošajā režīmā darbojas normāli, tas nozīmē, ka cita lietotne liek tam rīkoties nepareizi.
Drošajā režīmā visas trešo pušu lietotnes tiek bloķētas. Lai restartētu drošo režīmu, rīkojieties šādi:
- Nospiediet un turiet barošanas pogu, līdz tiek parādīts logs Izslēgt, pēc tam atlaidiet.
- Pieskarieties un turiet nospiestu Izslēgts, līdz parādās drošā režīma uzvedne, pēc tam atlaidiet.
- Lai apstiprinātu, pieskarieties vienumam Drošais režīms.
- Procesa pabeigšana var ilgt līdz 30 sekundēm.
- Pēc restartēšanas sākuma ekrāna apakšējā kreisajā stūrī parādās “Safe mode”.
- Pārbaudiet problēmu.
Neaizmirstiet: drošais režīms bloķē trešo pušu lietotnes, taču tas nenorādīs, kurš no tiem ir patiesais iemesls. Ja domājat, ka sistēmā ir negodīga trešās puses lietotne, tā ir jāidentificē. Lūk, kas jums jādara precīzi:
- Boot drošajā režīmā.
- Pārbaudiet problēmu.
- Kad esat apstiprinājis, ka pie vainas ir trešās puses lietotne, varat sākt lietotņu atinstalēšanu atsevišķi. Mēs iesakām sākt ar pēdējiem pievienotajiem.
- Pēc lietotnes atinstalēšanas restartējiet tālruni normālā režīmā un pārbaudiet, vai nav problēmu.
- Ja jūsu Galaxy Note10 + joprojām ir problemātiska, atkārtojiet 1. – 4. Darbību.
Galaxy Note10 + internets nav pieejams kļūdu labojums # 8: instalējiet mobilo sakaru operatora atjauninājumus
Dažas tīkla problēmas var novērst, tikai novēršot kodēšanas problēmas. Šādi labojumi parasti tiek ieviesti pēc atjauninājumu instalēšanas, tādēļ, ja pašlaik ir pieejams kāds programmatūras atjauninājums, noteikti instalējiet tos uzreiz. Lai manuāli pārbaudītu programmatūras atjauninājumus, dodieties uz Iestatījumi> Programmatūras atjaunināšana.
Galaxy Note10 + internets nav pieejams kļūdu labojums # 9: rūpnīcas atiestatīšana
Rūpnīcas datu atiestatīšana var būt nepieciešama, ja šajā brīdī nekas nav mainījies. Lai nezaudētu personiskos datus, piemēram, fotoattēlus, videoklipus, dokumentus un īsziņas, noteikti dublējiet tos pirms laika.
Zemāk ir divi veidi, kā rūpnīcas iestatījumus atiestatīt jūsu Note10 +:
1. metode: kā grūti atiestatīt Samsung Galaxy Note10 +, izmantojot iestatījumu izvēlni
Tas ir vienkāršākais veids, kā noslaucīt savu Galaxy Note10 +. viss, kas jums jādara, ir doties uz izvēlni Iestatījumi un izpildīt tālāk norādītās darbības. Mēs iesakām izmantot šo metodi, ja iestatījumu sadaļā nav problēmu.
- Izveidojiet savu personisko datu dublējumu un noņemiet savu Google kontu.
- Atveriet lietotni Iestatījumi.
- Ritiniet līdz un pieskarieties General management.
- Pieskarieties vienumam Atiestatīt.
- No norādītajām opcijām atlasiet Rūpnīcas datu atiestatīšana.
- Izlasiet informāciju un pēc tam pieskarieties Atiestatīt, lai turpinātu.
- Pieskarieties Dzēst visu, lai apstiprinātu darbību.
2. metode: kā grūti atiestatīt Samsung Galaxy Note10 +, izmantojot aparatūras pogas
Ja jūsu gadījums ir tāds, ka tālrunis netiek startēts vai tas tiek palaists, bet iestatījumu izvēlne nav pieejama, šī metode var būt noderīga. Pirmkārt, jums jāiestata ierīce atkopšanas režīmā. Kad esat veiksmīgi piekļuvis atkopšanai, ir pienācis laiks sākt pareizu atiestatīšanas procedūru. Lai varētu piekļūt atkopšanai, var būt nepieciešami daži mēģinājumi, tāpēc esiet pacietīgs un vienkārši mēģiniet vēlreiz.
- Ja iespējams, pirms laika izveidojiet savu personas datu dublējumu. Ja jūsu problēma neļauj to darīt, vienkārši izlaidiet šo darbību.
- Turklāt vēlaties pārliecināties, ka esat noņēmis savu Google kontu. Ja jūsu problēma neļauj to darīt, vienkārši izlaidiet šo darbību.
- Izslēdziet ierīci. Tas ir svarīgi. Ja nevarat to izslēgt, jūs nekad nevarēsiet palaist atkopšanas režīmā. Ja nevarat regulāri izslēgt ierīci, izmantojot barošanas pogu, pagaidiet, līdz tālruņa akumulators ir iztukšots. Pēc tam uzlādējiet tālruni 30 minūtes pirms sāknēšanas atkopšanas režīmā.
- Nospiediet un turiet skaļuma palielināšanas taustiņu un Bixby / Power taustiņu.
- Kad tiek parādīts zaļais Android logotips, atlaidiet abus taustiņus (pirms Android sistēmas atkopšanas izvēlnes opciju parādīšanas aptuveni 30–60 sekundes tiks rādīts ziņojums “Sistēmas atjauninājuma instalēšana”).
- Tagad parādīsies atkopšanas ekrāna izvēlne. Kad to redzat, atlaidiet pogas.
- Izmantojiet pogu Skaļuma samazināšana, līdz iezīmējat opciju “Wipe data / factory reset”.
- Nospiediet barošanas pogu, lai atlasītu “Wipe data / factory reset”.
- Izmantojiet skaļuma samazināšanas funkciju, lai izceltu Jā.
- Nospiediet barošanas pogu, lai apstiprinātu darbību, lai notīrītu tālruņa datus.
Ja esat viens no lietotājiem, kurš saskaras ar problēmu ar jūsu ierīci, informējiet mūs. Mēs piedāvājam risinājumus ar Android saistītām problēmām bez maksas, tāpēc, ja jums ir problēma ar Android ierīci, vienkārši aizpildiet īso anketu šo saiti un mēs centīsimies publicēt savas atbildes nākamajos ierakstos. Mēs nevaram garantēt ātru atbildi, tāpēc, ja jūsu jautājums ir atkarīgs no laika, lūdzu, atrodiet citu veidu, kā atrisināt problēmu.
Ja jums šķiet, ka šī ziņa ir noderīga, lūdzu, palīdziet mums, izplatot vārdu draugiem. TheDroidGuy piedalās arī sociālajos tīklos, tāpēc, iespējams, vēlēsities sazināties ar mūsu kopienu mūsu Facebook un Google+ lapās.