
Saturs
- Instalējiet Samsung Smart Switch
- Sāciet datu pārsūtīšanu, izmantojot Smart Switch
- Ieteicamā literatūra:
- Saņemiet palīdzību no mums
Vai jūs mēģināt atrast veidu, kā saglabāt savus fotoattēlus, videoklipus, mūziku, dokumentus, kontaktus utt., Pirms veicat kādu problēmu novēršanas darbību, vai vienkārši atrodat veidu, kā tos pilnībā aizsargāt? Tad esat nonācis pie pareizā raksta. Šajā ziņojumā mēs parādīsim vienu no metodēm, kā viegli izveidot datu dublējumu, izmantojot oficiālo Samsung Smart Switch lietotni.
Daudzi Samsung Galaxy lietotāji, parasti tie, kas ir jauni Android vai Samsung ierīcēs, precīzi nezina, kā saglabāt savus dārgos datus, kas laika gaitā ir uzkrājušies. Ņemot vērā to, cik viegli dažu mēnešu laikā ir iespējams aizpildīt tālruņa iekšējo atmiņu, nav pārsteidzoši, ka daudzi drīz saprot, ka krātuvē ir maz vietas.
Par laimi uz šo problēmu ir ērta atbilde: lietotne Smart Switch.
Smart Switch ir oficiāla Samsung lietotne, kas paredzēta failu pārvietošanai no viena tālruņa uz citu ierīci. Datu dublējuma izveidošanas darbības, izmantojot viedo slēdzi, ir viegli izpildāmas, tāpēc pat pirmo reizi Android lietotājiem vajadzētu būt iespējai tām sekot. Ja vēl nekad neesat par to dzirdējis, neuztraucieties, jo šī lietotne nemazinās jūsu informāciju.
Tālāk uzziniet, kā izmantot viedo slēdzi.
Instalējiet Samsung Smart Switch
Pirms varat sākt failu pārvietošanu uz citu tālruni, datoru, Mac vai atmiņas ierīci, jums jāpārliecinās, vai ir instalēts viedais slēdzis. Populārākajiem Samsung tālruņiem, piemēram, Galaxy S un Note sērijām, jau ir Smart Switch, taču, ja šīs lietotnes trūkst patstāvīgi, varat to viegli instalēt Play veikalā.
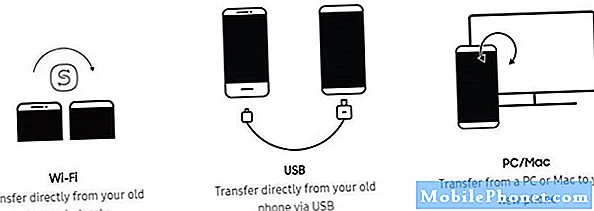
Jums jāpārliecinās, vai jūsu ierīcē darbojas operētājsistēma Android 4.0 vai jaunāka versija.
Sāciet datu pārsūtīšanu, izmantojot Smart Switch
Ja ierīcē viedais slēdzis ir gatavs, varat sākt veidot datu dublējumu uzreiz. Jums ir dažas iespējas, no kurām izvēlēties atkarībā no jūsu apstākļiem. Apskatīsim katru no tiem zemāk.
Pārsūtiet datus, izmantojot Wifi
Ja esat izveidojis savienojumu ar wifi tīklu un vēlaties pārsūtīt failus uz citu tālruni, šī opcija ir laba izvēle.
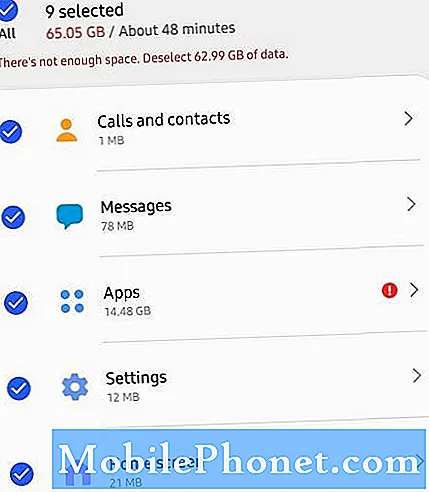
Lai sāktu pārsūtīšanu, noteikti ievērojiet sekojošo:
- Pārliecinieties, vai abos tālruņos ir instalēta lietotne Smart Switch.
- Novietojiet tālruni apmēram 4 collu attālumā viens no otra.
- Palaidiet viedo slēdzi abos tālruņos.
- Krāns Nosūtīt datus tālrunī, no kura vēlaties izveidot datu dublējumu.
- Pēc tam pieskarieties Saņemt datus pa tālruni, kur vēlaties saglabāt savus datus. Iespējams, būs jāizvēlas otra tālruņa tips.
- Pabeidziet savienojumu, pieskaroties Atļaut pa tālruni, nosūtot datus.
- Otrajā tālrunī izvēlieties saturu, kuru vēlaties saglabāt, un pieskarieties Pārskaitījums.
- Krāns Gatavs pēc pārsūtīšanas pabeigšanas.
Nedaudz līdzīgs process ir jāievēro, ja vēlaties izveidot datu dublējumu klēpjdatorā, izmantojot wifi. Pārliecinieties, vai esat instalējis Smart Switch personālajam datoram vai Mac.
Pārsūtiet datus, izmantojot USB kabeli
Ja vēlaties izmantot USB kabeli starp diviem tālruņiem, lai tas notiktu, jums var būt nepieciešams īpašs sīkrīks, ko sauc par USB-OTG adapteri. Atkarībā no jūsu ierīces tam var būt pievienots bezmaksas USB-OTG adapteris. Atzīmējiet izvēles rūtiņu, lai redzētu. Ja nepieciešams, šo adapteri varat pasargāt no vietējā elektronikas veikala.
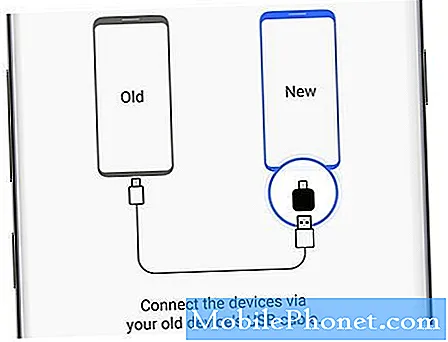
Lai sāktu failu pārvietošanu no galvenā tālruņa uz citu, rīkojieties šādi:
- Pārliecinieties, vai abos tālruņos ir instalēta lietotne Smart Switch.
- Savienojiet abus tālruņus, izmantojot USB kabeli.
- Palaidiet viedo slēdzi abos tālruņos.
- Krāns Nosūtīt datus tālrunī, no kura vēlaties izveidot datu dublējumu.
- Pēc tam pieskarieties Saņemt datus tālrunī, kurā vēlaties saglabāt savus datus, un pēc tam pieskarieties Kabelis.
- Galvenajā tālrunī pieskarieties Atļaut lai pabeigtu savienojumu.
- Otrajā tālrunī izvēlieties saturu, kuru vēlaties saglabāt, un pieskarieties Pārskaitījums.
- Krāns Gatavs pēc pārsūtīšanas pabeigšanas.
PIEZĪME: Neizvēlieties šo opciju, ja mēģināt pārsūtīt lielu daudzumu failu. Tā vietā izmantojiet opciju wifi, lai datu pārsūtīšanas laikā varētu uzlādēt abus tālruņus.
Pārsūtiet datus ar microSD karti
Varat arī izmantot viedo slēdzi, lai ērti saglabātu failus SD kartē. Šī ir efektīvāka opcija jums, ja savā iekšējā atmiņā skatāties GB un fotoattēlus.
Lai ilgtermiņā izvairītos no sistēmas aizsērēšanas, ļoti ieteicams atbrīvot iekšējo atmiņu, pārvietojot uz sistēmu nesistēmas failus uz SD karti.
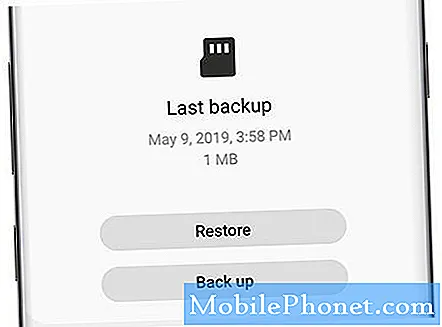
Lai sāktu veidot datu dublējumu SD kartē, izmantojot Smart Switch:
- Pārliecinieties, vai tālrunī ir ievietota SD karte.
- Atveriet lietotni Smart Switch.
- Pieskarieties SD kartes ikona.
- Krāns Dublēt.
- Atlasiet saturu, kuru vēlaties dublēt.
- Krāns Gatavs kad pabeigts.
Ieteicamā literatūra:
Ja vēlaties izveidot datu dublējumu datorā:
Kā izmantot Smart Switch datoram, lai dublētu Samsung Galaxy tālruni
Saņemiet palīdzību no mums
Vai jums ir problēmas ar tālruni? Sazinieties ar mums, izmantojot šo veidlapu. Mēs centīsimies palīdzēt. Mēs arī veidojam videoklipus tiem, kas vēlas izpildīt vizuālās instrukcijas. Apmeklējiet mūsu Youtube lapu, lai iegūtu problēmu novēršanu.


